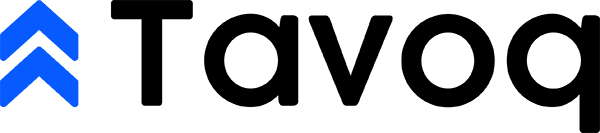Microsoft Excel es una herramienta poderosa que va más allá de simples hojas de cálculo, ofreciendo una gran cantidad de funciones diseñadas para mejorar la productividad y optimizar tareas. Una de las funcionalidades más valiosas dentro de Excel es la capacidad de usar macros: secuencias automatizadas que pueden realizar tareas repetitivas con solo un clic. Para los principiantes, sin embargo, habilitar macros puede parecer desalentador, especialmente con las advertencias de seguridad y configuraciones que a menudo las acompañan. Entender cómo habilitar macros es crucial para cualquiera que busque aprovechar todo el potencial de Excel, ya que puede ahorrar tiempo, reducir errores y mejorar la eficiencia general.
En esta guía, te guiaremos a través del proceso paso a paso para habilitar macros en Excel, asegurando que puedas navegar con confianza por las configuraciones y desbloquear esta poderosa función. Ya sea que busques automatizar la entrada de datos, crear cálculos complejos o optimizar informes, este artículo te proporcionará el conocimiento que necesitas para comenzar. Al final, no solo entenderás cómo habilitar macros, sino que también apreciarás su importancia en la transformación de tu experiencia con Excel.
Explorando Macros
¿Qué son las Macros?
Las macros en Excel son una función poderosa que permite a los usuarios automatizar tareas repetitivas y optimizar flujos de trabajo. Esencialmente, una macro es una secuencia de instrucciones que se puede grabar y ejecutar para realizar una acción específica o un conjunto de acciones dentro del entorno de Excel. Estas acciones pueden variar desde tareas simples, como formatear celdas, hasta operaciones complejas que implican manipulación y análisis de datos.
Las macros se escriben en Visual Basic for Applications (VBA), un lenguaje de programación que está integrado en Excel y otras aplicaciones de Microsoft Office. Cuando grabas una macro, Excel traduce tus acciones en código VBA, que luego se puede editar o ejecutar en cualquier momento. Esta capacidad convierte a las macros en una herramienta invaluable para los usuarios que desean ahorrar tiempo y reducir la probabilidad de errores en su trabajo.
Usos Comunes de las Macros en Excel
Las macros se pueden utilizar de diversas maneras para mejorar la productividad y eficiencia en Excel. Aquí hay algunos usos comunes:
- Automatización de la Entrada de Datos: Si ingresas frecuentemente los mismos datos en múltiples celdas o hojas, una macro puede automatizar este proceso, permitiéndote introducir datos con un solo comando.
- Consistencia en el Formato: Las macros se pueden usar para aplicar un formato consistente en múltiples hojas de trabajo o libros de trabajo. Por ejemplo, puedes crear una macro que formatee todos los encabezados en una fuente y tamaño específicos.
- Cálculos Complejos: Si realizas cálculos complejos que requieren múltiples pasos, una macro puede ejecutar estos cálculos de una vez, ahorrándote tiempo y esfuerzo.
- Análisis de Datos: Las macros pueden automatizar tareas de análisis de datos, como ordenar, filtrar y generar informes, facilitando la obtención de información de tus datos.
- Creación de Funciones Personalizadas: Con VBA, puedes crear funciones personalizadas que no están disponibles en la biblioteca de funciones estándar de Excel, permitiendo cálculos más adaptados.
Beneficios de Usar Macros
Incorporar macros en tu flujo de trabajo de Excel ofrece numerosos beneficios que pueden mejorar significativamente tu productividad y eficiencia. Aquí hay algunas ventajas clave:
- Ahorro de Tiempo: Al automatizar tareas repetitivas, las macros pueden ahorrarte una cantidad considerable de tiempo. En lugar de realizar manualmente las mismas acciones una y otra vez, puedes ejecutar una macro con un solo clic, permitiéndote concentrarte en aspectos más importantes de tu trabajo.
- Mayor Precisión: La entrada manual de datos y las tareas repetitivas son propensas a errores humanos. Las macros eliminan el riesgo de errores al ejecutar instrucciones predefinidas de manera consistente y precisa.
- Productividad Mejorada: Con las macros, puedes completar tareas más rápido y de manera más eficiente, lo que lleva a un aumento en la productividad general. Esto es especialmente beneficioso en entornos donde el tiempo es esencial.
- Personalización: Las macros te permiten adaptar Excel a tus necesidades específicas. Puedes crear flujos de trabajo personalizados que se alineen con tus procesos únicos, haciendo de Excel una herramienta más poderosa para tus tareas específicas.
- Reutilización: Una vez que creas una macro, puedes reutilizarla en diferentes libros de trabajo y proyectos. Esta reutilización significa que puedes construir una biblioteca de macros que se pueden aplicar a diversas tareas, mejorando aún más la eficiencia.
Ejemplos de Macros en Acción
Para ilustrar el poder de las macros, exploremos algunos ejemplos prácticos:
Ejemplo 1: Automatizando el Formato de Datos
Imagina que recibes un informe de ventas mensual que requiere un formato específico antes de que puedas analizarlo. Necesitas poner en negrita los encabezados, aplicar un color específico a la fila total y ajustar los anchos de las columnas. En lugar de formatear manualmente el informe cada mes, puedes grabar una macro que realice estas acciones automáticamente. Aquí te mostramos cómo podrías hacerlo:
- Abre el libro de Excel que contiene el informe de ventas.
- Ve a la pestaña Vista y haz clic en Macros, luego selecciona Grabar Macro.
- Realiza las acciones de formato que necesitas (negrita en los encabezados, color en la fila total, ajustar anchos de columnas).
- Detén la grabación de la macro.
- El próximo mes, simplemente ejecuta la macro para aplicar el mismo formato al instante.
Ejemplo 2: Generando un Informe Resumen
Supón que tienes un conjunto de datos grande con información de ventas para diferentes regiones, y necesitas generar un informe resumen que calcule las ventas totales por región. En lugar de filtrar y sumar manualmente los datos, puedes crear una macro que automatice este proceso:
- Graba una macro mientras filtras los datos por región y calculas las ventas totales.
- Incluye pasos para copiar los resultados a una nueva hoja de trabajo para el informe resumen.
- Guarda la macro y ejecútala cada vez que necesites generar el informe.
Comenzando con las Macros
Ahora que entiendes qué son las macros y sus beneficios, podrías estar ansioso por comenzar a usarlas. Aquí tienes una guía simple paso a paso para ayudarte a empezar:
- Habilitar la Pestaña de Desarrollador: Para acceder a las funciones de macro, necesitas habilitar la pestaña de Desarrollador en Excel. Ve a Archivo > Opciones > Personalizar Cinta y marca la casilla junto a Desarrollador.
- Grabar una Macro: Haz clic en la pestaña Desarrollador, luego selecciona Grabar Macro. Dale un nombre a tu macro, asigna una tecla de acceso rápido si lo deseas y elige dónde almacenarla (este libro, nuevo libro o libro de macros personal).
- Realizar Acciones: Lleva a cabo las acciones que deseas automatizar. Excel grabará tus pasos.
- Detener la Grabación: Una vez que hayas completado tus acciones, regresa a la pestaña de Desarrollador y haz clic en Detener Grabación.
- Ejecutar Tu Macro: Para ejecutar tu macro, ve a la pestaña de Desarrollador, haz clic en Macros, selecciona tu macro de la lista y haz clic en Ejecutar.
A medida que te sientas más cómodo con las macros, puedes explorar la edición del código VBA para personalizar aún más tus macros. Esto abre un mundo de posibilidades para tareas de automatización más complejas.
Mejores Prácticas para Usar Macros
Si bien las macros pueden mejorar enormemente tu productividad, es esencial seguir las mejores prácticas para asegurarte de que sean efectivas y seguras:
- Prueba Tus Macros: Siempre prueba tus macros en una copia de tus datos antes de ejecutarlas en archivos importantes. Esto ayuda a prevenir cambios no deseados o pérdida de datos.
- Documenta Tus Macros: Mantén un registro de lo que hace cada macro, incluyendo su propósito y cualquier instrucción específica. Esta documentación será útil para futuras referencias o para otros que puedan usar tus macros.
- Usa Nombres Descriptivos: Al nombrar tus macros, utiliza nombres descriptivos que indiquen claramente su función. Esto facilita la identificación de la macro correcta cuando tienes varias.
- Ten Cuidado con la Seguridad: Las macros pueden presentar riesgos de seguridad, especialmente si recibes archivos de fuentes desconocidas. Siempre habilita macros solo de fuentes confiables y considera ajustar la configuración de seguridad de macros en Excel.
Al comprender los fundamentos de las macros, sus usos comunes y los beneficios que ofrecen, puedes aprovechar esta poderosa función en Excel para mejorar tu productividad y eficiencia. Ya sea que estés automatizando tareas simples o creando flujos de trabajo complejos, las macros pueden transformar la forma en que trabajas con datos en Excel.
Consideraciones Preliminares
Preocupaciones de Seguridad
Cuando se trata de habilitar macros en Excel, la seguridad debe estar en la vanguardia de su mente. Las macros son herramientas poderosas que pueden automatizar tareas repetitivas, pero también pueden representar riesgos significativos si no se manejan adecuadamente. Las macros son esencialmente pequeños programas escritos en Visual Basic for Applications (VBA) que pueden ejecutar una serie de comandos en Excel. Si bien pueden mejorar la productividad, también pueden ser explotadas por usuarios malintencionados para propagar malware o comprometer datos sensibles.
Antes de habilitar macros, es crucial entender los riesgos potenciales involucrados. Aquí hay algunas consideraciones clave de seguridad:
- Verificación de Fuente: Siempre asegúrese de que la fuente del archivo de Excel sea confiable. Si recibe un archivo de un remitente desconocido o lo descarga de un sitio web no verificado, es mejor evitar habilitar macros.
- Conciencia del Tipo de Archivo: Tenga cuidado con los tipos de archivo. Los archivos de Excel con macros suelen tener extensiones como .xlsm o .xlsb. Si se encuentra con un archivo .xls o .xlsx que le solicita habilitar macros, es una señal de advertencia.
- Software Antivirus: Mantenga su software antivirus actualizado. Muchos programas antivirus pueden detectar y bloquear macros maliciosas, proporcionando una capa adicional de seguridad.
Al estar consciente de estas preocupaciones de seguridad, puede tomar decisiones informadas sobre cuándo y cómo habilitar macros en Excel.
Explorando Virus de Macros
Los virus de macros son un tipo específico de malware que explota la funcionalidad de macros en aplicaciones como Excel. Estos virus pueden estar incrustados en archivos de Excel y están diseñados para ejecutar acciones dañinas cuando se habilitan las macros. Entender cómo funcionan los virus de macros es esencial para proteger sus datos y sistemas.
Aquí hay algunas características comunes de los virus de macros:
- Auto-replicación: Los virus de macros pueden replicarse al adjuntarse a otros archivos de Excel. Cuando se abre un archivo infectado, el virus puede propagarse a otros archivos en el sistema.
- Mecanismos de Activación: Muchos virus de macros están diseñados para activarse bajo condiciones específicas, como abrir un archivo en una fecha particular o cuando se realizan ciertas acciones dentro de Excel.
- Acciones Destructivas: Una vez activados, los virus de macros pueden realizar una serie de acciones dañinas, incluyendo eliminar archivos, corromper datos o robar información sensible.
Para protegerse de los virus de macros, es esencial mantener un enfoque cauteloso al tratar con macros. Siempre escanee los archivos en busca de virus antes de abrirlos y considere deshabilitar las macros por defecto a menos que esté seguro de la seguridad del archivo.
Mejores Prácticas para un Uso Seguro de Macros
Para garantizar una experiencia segura al usar macros en Excel, es importante seguir las mejores prácticas que minimicen los riesgos mientras le permiten aprovechar las capacidades de automatización que ofrecen las macros. Aquí hay algunas prácticas recomendadas:
- Habilitar Macros Caso por Caso: En lugar de habilitar macros globalmente, considere habilitarlas solo para archivos específicos en los que confíe. Este enfoque limita su exposición a amenazas potenciales.
- Utilizar Firmas Digitales: Si crea sus propias macros o recibe macros de fuentes confiables, considere usar firmas digitales. Una firma digital verifica la identidad del creador de la macro y asegura que la macro no ha sido alterada desde que fue firmada.
- Actualizar Excel Regularmente: Mantener su aplicación de Excel actualizada es crucial para la seguridad. Microsoft lanza frecuentemente actualizaciones que abordan vulnerabilidades, incluidas las relacionadas con macros.
- Utilizar Configuraciones de Seguridad de Macros: Excel proporciona varias configuraciones de seguridad que le permiten controlar cómo se manejan las macros. Puede acceder a estas configuraciones yendo a Archivo > Opciones > Centro de Confianza > Configuraciones del Centro de Confianza > Configuraciones de Macros. Aquí, puede elegir deshabilitar todas las macros, habilitar macros con notificación o habilitar todas las macros (no recomendado).
- Educarse a Sí Mismo y a Otros: Si trabaja en un equipo u organización, asegúrese de que todos estén informados sobre los riesgos asociados con las macros. Realice sesiones de capacitación para aumentar la conciencia sobre prácticas seguras de macros.
Al implementar estas mejores prácticas, puede reducir significativamente los riesgos asociados con el uso de macros en Excel mientras sigue beneficiándose de la eficiencia y automatización que proporcionan las macros.
Preparándose para Habilitar Macros
Antes de sumergirse en el proceso de habilitar macros en Excel, es esencial prepararse adecuadamente. Esta preparación implica entender su versión de Excel, explorar la configuración de macros disponibles y asegurarse de que su libro de trabajo esté respaldado. Esta sección lo guiará a través de estos pasos cruciales para garantizar una experiencia fluida al trabajar con macros.
Verificando Su Versión de Excel
El primer paso para prepararse para habilitar macros es verificar qué versión de Excel está utilizando. Diferentes versiones de Excel pueden tener interfaces y configuraciones ligeramente diferentes, por lo que conocer su versión puede ayudarlo a seguir los pasos correctos. Aquí le mostramos cómo verificar su versión de Excel:
- Abra Excel en su computadora.
- Haga clic en la pestaña Archivo en la esquina superior izquierda.
- Seleccione Cuenta en el menú de la izquierda.
- Busque la sección Acerca de Excel, que mostrará su número de versión.
Las versiones de Excel pueden variar desde Excel 2010 hasta la última suscripción de Microsoft 365. Cada versión puede tener diferentes características y configuraciones de seguridad en relación con las macros, por lo que es importante estar al tanto de su versión específica.
Explorando la Configuración de Macros en Excel
Una vez que conozca su versión de Excel, el siguiente paso es explorar la configuración de macros. Excel proporciona varias opciones para gestionar macros, que se pueden encontrar en el Centro de Confianza. Aquí le mostramos cómo acceder y entender estas configuraciones:
- Abra Excel y haga clic en la pestaña Archivo.
- Seleccione Opciones en la parte inferior del menú de la izquierda.
- En la ventana de Opciones de Excel, haga clic en Centro de Confianza en la barra lateral izquierda.
- Haga clic en el botón Configuración del Centro de Confianza.
- En la ventana del Centro de Confianza, seleccione Configuración de Macros en la barra lateral izquierda.
En la sección de Configuración de Macros, verá varias opciones:
- Deshabilitar todas las macros sin notificación: Esta opción impide que todas las macros se ejecuten y no le notifica cuando hay una macro presente.
- Deshabilitar todas las macros con notificación: Esta es la configuración predeterminada. Deshabilita las macros pero le permite habilitarlas caso por caso cuando abre un libro de trabajo que contiene macros.
- Deshabilitar todas las macros excepto las macros firmadas digitalmente: Esta opción permite que solo se ejecuten las macros que están firmadas por un editor de confianza, proporcionando una capa adicional de seguridad.
- Habilitar todas las macros (no recomendado; puede ejecutar código potencialmente peligroso): Esta opción permite que todas las macros se ejecuten sin restricciones. No se recomienda a menos que esté seguro de la fuente de las macros.
Para principiantes, la configuración recomendada es mantener la opción predeterminada de deshabilitar todas las macros con notificación. De esta manera, puede elegir habilitar macros solo cuando confíe en la fuente del libro de trabajo.
Respaldando Su Libro de Trabajo
Antes de habilitar macros, es crucial respaldar su libro de trabajo. Las macros pueden contener código que puede alterar sus datos o incluso introducir riesgos de seguridad. Al respaldar su libro de trabajo, se asegura de tener una copia segura en caso de que algo salga mal. Aquí le mostramos cómo respaldar su libro de trabajo de Excel:
- Abra el libro de trabajo que desea respaldar.
- Haga clic en la pestaña Archivo.
- Seleccione Guardar como.
- Elija una ubicación en su computadora o en una unidad externa donde desee guardar la copia de seguridad.
- En el menú desplegable Guardar como tipo, seleccione Libro de Excel (*.xlsx) o Libro de Excel habilitado para macros (*.xlsm) si planea usar macros.
- Renombre el archivo si es necesario y haga clic en Guardar.
Es una buena práctica crear copias de seguridad regularmente, especialmente antes de habilitar macros o realizar cambios significativos en su libro de trabajo. También puede considerar usar soluciones de almacenamiento en la nube como OneDrive o Google Drive para mayor seguridad y accesibilidad.
Entendiendo la Importancia de las Macros
Antes de habilitar macros, es esencial entender su importancia en Excel. Las macros son secuencias de instrucciones que automatizan tareas repetitivas, ahorrándole tiempo y esfuerzo. Pueden realizar una amplia gama de funciones, desde cambios de formato simples hasta cálculos complejos y manipulaciones de datos.
Por ejemplo, si genera informes con frecuencia que requieren el mismo formato y cálculos, puede crear una macro para automatizar este proceso. Esto no solo acelera su flujo de trabajo, sino que también reduce el riesgo de error humano. Sin embargo, es crucial ser cauteloso al habilitar macros, especialmente de fuentes desconocidas, ya que pueden contener código dañino.
Mejores Prácticas para Usar Macros
A medida que se prepara para habilitar macros, considere las siguientes mejores prácticas para garantizar una experiencia segura y eficiente:
- Solo habilite macros de fuentes confiables: Siempre verifique la fuente del libro de trabajo antes de habilitar macros. Si recibe un archivo de un remitente desconocido, es mejor evitar habilitar macros.
- Revise el código de la macro: Si tiene algunos conocimientos de programación, tómese un momento para revisar el código de la macro antes de ejecutarlo. Esto puede ayudarlo a identificar cualquier instrucción potencialmente dañina.
- Mantenga su Excel actualizado: Actualice regularmente su aplicación de Excel para asegurarse de tener las últimas características de seguridad y parches. Esto ayuda a proteger contra vulnerabilidades que podrían ser explotadas por macros maliciosas.
- Utilice firmas digitales: Si crea macros, considere firmarlas con un certificado digital. Esto agrega una capa de confianza y permite a los usuarios habilitar sus macros con más confianza.
Al seguir estas mejores prácticas, puede disfrutar de los beneficios de las macros mientras minimiza los riesgos asociados con su uso.
Prepararse para habilitar macros en Excel implica verificar su versión, explorar la configuración de macros y respaldar su libro de trabajo. Entender la importancia de las macros y adherirse a las mejores prácticas le ayudará a usarlas de manera efectiva y segura. Con esta preparación, ahora está listo para habilitar macros y aprovechar al máximo sus capacidades en Excel.
Guía Paso a Paso para Habilitar Macros
Habilitando Macros en Excel 2016, 2019 y Office 365
Las macros son herramientas poderosas en Excel que permiten a los usuarios automatizar tareas repetitivas, optimizar flujos de trabajo y mejorar la productividad. Sin embargo, debido a preocupaciones de seguridad, Excel desactiva las macros por defecto. Para utilizar esta función, necesitas habilitar las macros en tu aplicación de Excel. Aquí te mostramos cómo hacerlo en Excel 2016, 2019 y Office 365:
Accediendo al Centro de Confianza
- Abre Excel y haz clic en la pestaña Archivo en la esquina superior izquierda.
- En el menú, selecciona Opciones en la parte inferior.
- En la ventana de Opciones de Excel, haz clic en Centro de Confianza en la barra lateral izquierda.
- A continuación, haz clic en el botón Configuración del Centro de Confianza.
Ajustando la Configuración de Macros
Una vez que estés en el Centro de Confianza, puedes ajustar la configuración de macros:
- En la ventana del Centro de Confianza, haz clic en Configuración de Macros en la barra lateral izquierda.
- Verás varias opciones:
- Deshabilitar todas las macros sin notificación: Esta opción desactiva todas las macros y no te notifica.
- Deshabilitar todas las macros con notificación: Esta opción desactiva las macros pero te permite habilitarlas caso por caso.
- Deshabilitar todas las macros excepto las macros firmadas digitalmente: Esta opción desactiva las macros a menos que estén firmadas por un editor de confianza.
- Habilitar todas las macros (no recomendado): Esta opción habilita todas las macros, lo que puede representar un riesgo de seguridad.
Habilitando Macros en Excel 2013
El proceso para habilitar macros en Excel 2013 es similar al de Excel 2016, 2019 y Office 365. Sigue estos pasos:
- Abre Excel y haz clic en la pestaña Archivo.
- Selecciona Opciones en el menú.
- En la ventana de Opciones de Excel, haz clic en Centro de Confianza.
- Haz clic en el botón Configuración del Centro de Confianza.
Configurando la Configuración de Macros
En el Centro de Confianza, configura tu configuración de macros de la siguiente manera:
- Haz clic en Configuración de Macros en la barra lateral izquierda.
- Elige tu configuración de macros preferida de las opciones proporcionadas.
- Haz clic en Aceptar para aplicar los cambios.
Habilitando Macros en Excel 2010
Para los usuarios de Excel 2010, los pasos para habilitar macros son bastante similares:
Abrir el Centro de Confianza
- Inicia Excel y haz clic en la pestaña Archivo.
- Elige Opciones en el menú.
- En el cuadro de diálogo de Opciones de Excel, selecciona Centro de Confianza.
- Haz clic en el botón Configuración del Centro de Confianza.
Estableciendo Preferencias de Macros
Una vez en el Centro de Confianza, puedes establecer tus preferencias de macros:
- Haz clic en Configuración de Macros en la barra lateral izquierda.
- Selecciona la configuración de macros deseada según tus necesidades de seguridad.
- Haz clic en Aceptar para guardar tus cambios.
Habilitando Macros en Excel 2007
Los usuarios de Excel 2007 también pueden habilitar macros siguiendo estos pasos:
Encontrando el Centro de Confianza
- Abre Excel y haz clic en el Botón de Office en la esquina superior izquierda.
- Haz clic en Opciones de Excel en la parte inferior del menú.
- En la ventana de Opciones de Excel, selecciona Centro de Confianza.
- Haz clic en el botón Configuración del Centro de Confianza.
Configurando Permisos de Macros
Para configurar tus permisos de macros:
- En el Centro de Confianza, haz clic en Configuración de Macros.
- Elige la configuración adecuada para tus macros.
- Haz clic en Aceptar para confirmar tu configuración.
Siguiendo estos pasos, puedes habilitar macros en Excel a través de diferentes versiones, permitiéndote aprovechar al máximo esta poderosa función. Recuerda siempre tener precaución al habilitar macros, especialmente de fuentes desconocidas, ya que pueden representar riesgos de seguridad. Asegúrate siempre de que tus macros provengan de fuentes confiables para proteger tus datos y tu sistema.
Ejecutar y Gestionar Macros
Cómo Ejecutar una Macro
Ejecutar una macro en Excel es un proceso sencillo, pero puede mejorar significativamente tu productividad al automatizar tareas repetitivas. Aquí te mostramos cómo puedes ejecutar una macro en Excel:
Usando la Pestaña de Desarrollador
- Primero, asegúrate de que la pestaña de Desarrollador sea visible en tu cinta de opciones de Excel. Si no lo está, puedes habilitarla yendo a Archivo > Opciones > Personalizar Cinta. En el panel derecho, marca la casilla junto a Desarrollador y haz clic en Aceptar.
- Una vez que la pestaña de Desarrollador sea visible, haz clic en ella para acceder a las opciones.
- En la pestaña de Desarrollador, haz clic en Macros. Esto abrirá el cuadro de diálogo de Macros, mostrando una lista de todas las macros disponibles en tu libro de trabajo.
- Selecciona la macro que deseas ejecutar de la lista.
- Haz clic en el botón Ejecutar para ejecutar la macro seleccionada.
Usando Atajos de Teclado
Si has asignado un atajo de teclado a tu macro, puedes ejecutarla rápidamente presionando la combinación de teclas designada. Por ejemplo, si asignaste el atajo Ctrl + Shift + M a tu macro, simplemente presiona estas teclas simultáneamente para ejecutarla.
Usando un Botón o Forma
También puedes ejecutar una macro haciendo clic en un botón o forma al que hayas asignado la macro. Este método es particularmente útil para macros que se utilizan con frecuencia, ya que permite un acceso rápido sin navegar por los menús.
Asignar Macros a Botones
Asignar una macro a un botón en Excel puede agilizar tu flujo de trabajo, facilitando la ejecución de tareas con un solo clic. Aquí te mostramos cómo hacerlo:
Crear un Botón
- Ve a la pestaña Desarrollador en la cinta.
- Haz clic en Insertar en el grupo de Controles.
- Bajo Controles de Formulario, selecciona el ícono de Botón (se parece a un rectángulo).
- Haz clic y arrastra en tu hoja de cálculo para dibujar el botón. Una vez que sueltes el mouse, aparecerá el cuadro de diálogo Asignar Macro.
Asignar la Macro
- En el cuadro de diálogo Asignar Macro, verás una lista de macros disponibles. Selecciona la macro que deseas asignar al botón.
- Haz clic en Aceptar para asignar la macro al botón.
Personalizar el Botón
Puedes personalizar la apariencia del botón haciendo clic derecho sobre él y seleccionando Editar Texto para cambiar la etiqueta. También puedes formatear el botón haciendo clic derecho y seleccionando Formato de Control, donde puedes ajustar el tamaño, color y otras propiedades.
Editar y Eliminar Macros
A medida que tus necesidades evolucionan, puede que necesites editar o eliminar macros existentes. Aquí te mostramos cómo gestionar tus macros de manera efectiva:
Editar una Macro
Para editar una macro, necesitarás acceder al editor de Visual Basic para Aplicaciones (VBA):
- Ve a la pestaña Desarrollador y haz clic en Macros.
- Selecciona la macro que deseas editar de la lista y haz clic en Editar. Esto abrirá el editor de VBA.
- En el editor de VBA, verás el código de tu macro. Realiza los cambios necesarios en el código. Por ejemplo, si tu macro está diseñada para formatear celdas, es posible que desees cambiar las opciones de formato.
- Después de realizar tus cambios, haz clic en Archivo > Cerrar y Volver a Microsoft Excel para guardar tus cambios y volver a Excel.
Eliminar una Macro
Si ya no necesitas una macro, puedes eliminarla fácilmente:
- Ve a la pestaña Desarrollador y haz clic en Macros.
- Selecciona la macro que deseas eliminar de la lista.
- Haz clic en el botón Eliminar. Aparecerá un cuadro de confirmación preguntando si estás seguro de que deseas eliminar la macro.
- Haz clic en Sí para confirmar la eliminación.
Mejores Prácticas para Gestionar Macros
Para asegurarte de que tus macros sigan siendo útiles y eficientes, considera las siguientes mejores prácticas:
- Documenta tus Macros: Mantén un registro de lo que hace cada macro, especialmente si tienes muchas. Esto te ayudará a recordar su propósito y facilitará su edición o eliminación más adelante.
- Prueba tus Macros: Después de editar una macro, siempre pruébala para asegurarte de que funcione como se espera. Esto puede prevenir errores en tu flujo de trabajo.
- Haz Copias de Seguridad de tu Trabajo: Antes de realizar cambios significativos en tus macros, considera hacer una copia de seguridad de tu libro de trabajo. De esta manera, podrás restaurarlo si algo sale mal.
- Usa Nombres Descriptivos: Al crear macros, utiliza nombres descriptivos que indiquen su función. Esto facilitará su identificación más adelante.
Solución de Problemas Comunes
Macros No Ejecutándose: Causas Comunes y Soluciones
Al trabajar con macros en Excel, puede encontrar situaciones en las que sus macros simplemente no se ejecutan. Esto puede ser frustrante, especialmente si depende de ellas para automatizar tareas repetitivas. Aquí hay algunas causas comunes y sus respectivas soluciones:
-
Configuraciones de Seguridad de Macros:
Excel tiene características de seguridad integradas que pueden evitar que las macros se ejecuten. Si su macro no se está ejecutando, verifique sus configuraciones de seguridad de macros. Para hacer esto, vaya a Archivo > Opciones > Centro de Confianza > Configuración del Centro de Confianza > Configuración de Macros. Asegúrese de seleccionar Habilitar todas las macros o Deshabilitar todas las macros con notificación. Esta última opción le permite habilitar macros caso por caso.
-
Código de Macro Incorrecto:
Si el código de la macro contiene errores, no se ejecutará. Abra el editor de Visual Basic para Aplicaciones (VBA) presionando ALT + F11 y verifique su código en busca de errores de sintaxis o errores lógicos. También puede usar la función Depurar para recorrer su código e identificar dónde falla.
-
Ubicación del Libro de Trabajo:
Las macros pueden no ejecutarse si el libro de trabajo se guarda en una ubicación que Excel considera insegura. Asegúrese de que su libro de trabajo esté guardado en una ubicación de confianza. Puede agregar una carpeta a las ubicaciones de confianza yendo a Archivo > Opciones > Centro de Confianza > Configuración del Centro de Confianza > Ubicaciones de Confianza.
-
Problemas de Compatibilidad:
Si está utilizando una versión más antigua de Excel o una versión diferente a la que se creó la macro, pueden surgir problemas de compatibilidad. Asegúrese siempre de estar utilizando la misma versión o una versión más nueva de Excel para ejecutar las macros.
Mensajes de Error y Su Significado
Al ejecutar macros, puede encontrar varios mensajes de error. Comprender estos mensajes puede ayudarle a solucionar problemas de manera efectiva. Aquí hay algunos mensajes de error comunes y sus significados:
-
Error de tiempo de ejecución ‘1004’:
Este error ocurre típicamente cuando hay un problema con el código que intenta acceder a un rango u objeto que no existe. Verifique su código en busca de referencias a rangos o hojas que puedan haber sido eliminadas o renombradas.
-
Error de Compilación:
Un error de compilación indica que hay un error de sintaxis en su código. Esto podría deberse a un paréntesis faltante, una palabra clave mal escrita o una declaración de variable incorrecta. Abra el editor de VBA y busque líneas resaltadas que indiquen dónde está ocurriendo el error.
-
Variable de Objeto o Variable de Bloque With No Establecida:
Este error ocurre cuando intenta usar una variable de objeto que no ha sido inicializada. Asegúrese de que todas las variables de objeto estén correctamente establecidas antes de intentar usarlas en su código.
-
Subíndice Fuera de Rango:
Este error indica que está intentando acceder a un arreglo o colección con un índice que no existe. Verifique su código para asegurarse de que está utilizando índices válidos al acceder a arreglos o colecciones.
Asegurando que las Macros Funcionen en Diferentes Versiones de Excel
Las macros de Excel a veces pueden comportarse de manera diferente en varias versiones de Excel. Aquí hay algunos consejos para asegurarse de que sus macros funcionen sin problemas en diferentes versiones:
-
Utilice Características Compatibles:
Al escribir macros, evite usar características que sean específicas de una versión particular de Excel. Adhiérase a funciones y comandos básicos que estén disponibles en todas las versiones para maximizar la compatibilidad.
-
Pruebe en Múltiples Versiones:
Si es posible, pruebe sus macros en diferentes versiones de Excel. Esto le ayudará a identificar cualquier problema de compatibilidad desde el principio. Puede usar máquinas virtuales o diferentes computadoras con varias versiones de Excel instaladas para realizar pruebas.
-
Guarde en un Formato Compatible:
Al guardar su libro de trabajo, elija un formato que sea compatible con versiones más antiguas de Excel. Por ejemplo, guardar como un Libro de Excel 97-2003 (*.xls) puede ayudar a garantizar que los usuarios con versiones más antiguas puedan abrir y ejecutar sus macros.
-
Documente Su Código:
Incluya comentarios en su código VBA para explicar el propósito de cada sección. Esto ayudará a otros (o a usted mismo en el futuro) a entender mejor el código, especialmente si están utilizando una versión diferente de Excel.
Siguiendo estos consejos de solución de problemas y comprendiendo los mensajes de error comunes, puede resolver eficazmente los problemas que puedan surgir al trabajar con macros en Excel. Ya sea que sea un principiante o un usuario experimentado, estar al tanto de estas posibles trampas mejorará su productividad y garantizará una experiencia más fluida con las macros de Excel.
Configuraciones Avanzadas de Macros
Al trabajar con macros en Excel, entender las configuraciones avanzadas es crucial tanto para la funcionalidad como para la seguridad. Las macros pueden automatizar tareas repetitivas, pero también pueden representar riesgos de seguridad si no se manejan adecuadamente. Esta sección te guiará a través de la habilitación de todas las macros (aunque no se recomienda), la confianza en el acceso al modelo de objeto del proyecto VBA y la configuración de ubicaciones de confianza para tus archivos habilitados para macros.
Habilitar Todas las Macros (No Recomendado)
Por defecto, Excel desactiva las macros para proteger a los usuarios de código potencialmente dañino. Sin embargo, puede haber situaciones en las que necesites habilitar todas las macros para tareas específicas. Es importante tener en cuenta que habilitar todas las macros puede exponer tu sistema a riesgos, especialmente si abres archivos de fuentes no confiables. Aquí te explicamos cómo habilitar todas las macros:
- Abre Excel y haz clic en la pestaña Archivo en la esquina superior izquierda.
- Selecciona Opciones en el menú.
- En el cuadro de diálogo de Opciones de Excel, haz clic en Centro de confianza en la barra lateral izquierda.
- Haz clic en el botón Configuración del Centro de confianza.
- En el cuadro de diálogo del Centro de confianza, selecciona Configuración de macros.
- Elige la opción etiquetada como Habilitar todas las macros (no recomendado; el código potencialmente peligroso puede ejecutarse).
- Haz clic en OK para cerrar el cuadro de diálogo del Centro de confianza, y luego haz clic en OK nuevamente para cerrar el cuadro de diálogo de Opciones de Excel.
Después de completar estos pasos, todas las macros estarán habilitadas en Excel. Sin embargo, se recomienda encarecidamente revertir esta configuración a una opción más segura, como Deshabilitar todas las macros con notificación, después de haber completado tus tareas. Esto te permitirá habilitar macros caso por caso, proporcionando un equilibrio entre funcionalidad y seguridad.
Confiar en el Acceso al Modelo de Objeto del Proyecto VBA
En algunos casos, puede que necesites permitir el acceso al modelo de objeto del proyecto de Visual Basic para Aplicaciones (VBA). Esto es particularmente importante si estás utilizando macros que interactúan con otras macros o requieren acceso programático al entorno VBA. Aquí te explicamos cómo habilitar esta configuración:
- Abre Excel y navega a la pestaña Archivo.
- Haz clic en Opciones.
- En el cuadro de diálogo de Opciones de Excel, selecciona Centro de confianza.
- Haz clic en Configuración del Centro de confianza.
- En el cuadro de diálogo del Centro de confianza, selecciona Configuración de macros.
- Marca la casilla que dice Confiar en el acceso al modelo de objeto del proyecto VBA.
- Haz clic en OK para confirmar tus cambios y cerrar los cuadros de diálogo.
Al habilitar esta opción, permites que las macros interactúen con el entorno VBA, lo que puede ser esencial para ciertas funcionalidades avanzadas. Sin embargo, ten cuidado al habilitar esta configuración, ya que también puede aumentar el riesgo de ejecución de código malicioso.
Configurar Ubicaciones de Confianza
Otra forma efectiva de gestionar la seguridad de las macros es configurando ubicaciones de confianza. Los archivos almacenados en estas ubicaciones se consideran seguros, y las macros se ejecutarán sin solicitar advertencias de seguridad. Aquí te explicamos cómo configurar ubicaciones de confianza en Excel:
- Abre Excel y haz clic en la pestaña Archivo.
- Selecciona Opciones.
- En el cuadro de diálogo de Opciones de Excel, haz clic en Centro de confianza.
- Haz clic en Configuración del Centro de confianza.
- Selecciona Ubicaciones de confianza en la barra lateral izquierda.
- Haz clic en el botón Agregar nueva ubicación.
- En el cuadro de diálogo que aparece, navega a la carpeta que deseas confiar. También puedes marcar la casilla que dice Las subcarpetas de esta ubicación también son de confianza si deseas incluir todas las subcarpetas.
- Haz clic en OK para agregar la ubicación, y luego haz clic en OK nuevamente para cerrar el cuadro de diálogo del Centro de confianza.
Una vez que hayas configurado una ubicación de confianza, cualquier archivo habilitado para macros almacenado en esa carpeta se ejecutará sin solicitudes de seguridad. Esto es particularmente útil para los usuarios que trabajan frecuentemente con macros y desean agilizar su flujo de trabajo. Sin embargo, siempre asegúrate de que los archivos en estas ubicaciones provengan de fuentes confiables para mitigar los riesgos de seguridad.
Mejores Prácticas para la Seguridad de Macros
Si bien habilitar macros puede mejorar significativamente tu productividad en Excel, es esencial seguir las mejores prácticas para garantizar que tu sistema permanezca seguro:
- Usar Firmas Digitales: Si creas tus propias macros, considera firmarlas con un certificado digital. Esto añade una capa de confianza y permite a los usuarios habilitar macros de fuentes verificadas.
- Actualizar Excel Regularmente: Mantén tu aplicación de Excel actualizada para beneficiarte de las últimas características de seguridad y parches.
- Tener Cuidado con Fuentes Desconocidas: Evita habilitar macros en archivos recibidos de fuentes desconocidas o no confiables. Siempre escanea los archivos en busca de malware antes de abrirlos.
- Educarte a Ti y a Tu Equipo: Asegúrate de que todos los que usan macros en tu organización comprendan los riesgos y sepan cómo manejarlos de manera segura.
Siguiendo estas pautas y entendiendo las configuraciones avanzadas de macros en Excel, puedes gestionar eficazmente la seguridad de tus macros mientras aprovechas al máximo las potentes capacidades de automatización que ofrecen las macros.
Creando Tu Primer Macro
Los macros en Excel son herramientas poderosas que permiten a los usuarios automatizar tareas repetitivas, ahorrando tiempo y reduciendo el potencial de errores. Para los principiantes, crear tu primer macro puede parecer desalentador, pero con un enfoque paso a paso, puedes aprender rápidamente a grabar, editar y escribir tus propios macros utilizando Visual Basic para Aplicaciones (VBA). Te guiaremos a través del proceso de grabar un macro simple, explorar el editor de VBA y escribir código VBA básico.
Grabando un Macro Simple
Grabar un macro es la forma más fácil de comenzar con la automatización en Excel. El grabador de macros captura tus acciones en Excel y las traduce en código VBA. Aquí te mostramos cómo grabar un macro simple:
- Abre Excel: Inicia Microsoft Excel y abre un libro nuevo o existente donde quieras crear el macro.
- Accede a la pestaña Desarrollador: Si la pestaña Desarrollador no es visible en la cinta, necesitas habilitarla. Ve a Archivo > Opciones > Personalizar Cinta. En el panel derecho, marca la casilla junto a Desarrollador y haz clic en Aceptar.
-
Comienza a Grabar: Haz clic en la pestaña Desarrollador, luego haz clic en Grabar Macro. Aparecerá un cuadro de diálogo.
- Nombre del Macro: Ingresa un nombre para tu macro (por ejemplo,
FormatoCeldas). Evita espacios y caracteres especiales. - Tecla de Método Abreviado: Opcionalmente, asigna una tecla de método abreviado (por ejemplo,
Ctrl + Shift + F) para ejecutar el macro rápidamente. - Almacenar Macro En: Elige dónde almacenar el macro. Puedes seleccionar Este Libro, Nuevo Libro o Libro de Macros Personal.
- Descripción: Opcionalmente, agrega una descripción de lo que hace el macro.
Haz clic en Aceptar para comenzar a grabar.
- Nombre del Macro: Ingresa un nombre para tu macro (por ejemplo,
- Realiza Acciones: Lleva a cabo las acciones que deseas automatizar. Por ejemplo, podrías seleccionar un rango de celdas, cambiar el tamaño de la fuente, aplicar un color de fondo o agregar bordes.
- Detener Grabación: Una vez que hayas completado tus acciones, regresa a la pestaña Desarrollador y haz clic en Detener Grabación.
¡Tu macro ahora está grabado! Puedes ejecutarlo en cualquier momento utilizando la tecla de método abreviado asignada o accediendo a él a través del botón Macros en la pestaña Desarrollador.
Explorando el Editor de VBA
El editor de Visual Basic para Aplicaciones (VBA) es donde puedes ver, editar y escribir tus macros. Para acceder al editor de VBA, sigue estos pasos:
-
Abre el Editor de VBA: Haz clic en la pestaña Desarrollador y luego haz clic en Visual Basic. Alternativamente, puedes presionar
Alt + F11para abrir el editor directamente. -
Entendiendo la Interfaz: El editor de VBA consta de varios componentes:
- Explorador de Proyectos: Este panel muestra todos los libros abiertos y sus objetos asociados, incluidos los módulos donde se almacenan tus macros.
- Ventana de Código: Aquí es donde puedes ver y editar el código VBA de tus macros.
- Ventana de Propiedades: Este panel muestra propiedades para el objeto seleccionado, permitiéndote modificarlas según sea necesario.
- Viendo Tu Macro: En el Explorador de Proyectos, encuentra tu libro, expande la carpeta Módulos y haz doble clic en Módulo1 (o el módulo donde se almacena tu macro). Verás el código del macro que grabaste.
El macro grabado se verá algo así:
Sub FormatoCeldas()
Range("A1:A10").Select
With Selection.Font
.Name = "Arial"
.Size = 12
.Color = -16776961
End With
Selection.Interior.Color = 65535
Selection.Borders.LineStyle = xlContinuous
End SubEste código representa las acciones que realizaste mientras grababas el macro. Puedes modificar este código para personalizar aún más el macro.
Escribiendo Código VBA Básico
Una vez que te sientas cómodo con el editor de VBA, puedes comenzar a escribir tu propio código VBA desde cero. Aquí hay algunos conceptos básicos y ejemplos para ayudarte a comenzar:
Entendiendo la Sintaxis de VBA
El código VBA consiste en declaraciones que realizan acciones. Cada declaración generalmente sigue una sintaxis específica. Aquí hay algunos componentes clave:
- Sub Procedimientos: Cada macro comienza con la palabra clave
Subseguida del nombre del macro y termina conEnd Sub. - Variables: Puedes declarar variables para almacenar datos utilizando la declaración
Dim. Por ejemplo:Dim miNumero As Integer. - Estructuras de Control: Usa declaraciones
If...Thenpara lógica condicional y buclesFor...Nextpara iteración.
Ejemplo 1: Un Macro Simple para Cambiar el Color de la Celda
Aquí hay un ejemplo simple de un macro que cambia el color de fondo de una celda específica:
Sub CambiarColorCelda()
Range("B2").Interior.Color = RGB(255, 0, 0) ' Cambia el color de la celda B2 a rojo
End SubEste macro utiliza el objeto Range para especificar la celda y la propiedad Interior.Color para cambiar su color de fondo a rojo utilizando la función RGB.
Ejemplo 2: Iterando a Través de un Rango de Celdas
Aquí hay otro ejemplo que demuestra cómo iterar a través de un rango de celdas y aplicar formato:
Sub FormatoRango()
Dim celda As Range
For Each celda In Range("A1:A10")
celda.Font.Bold = True ' Hace que la fuente sea negrita
celda.Interior.Color = RGB(200, 200, 255) ' Cambia el color de fondo
Next celda
End SubEste macro utiliza un bucle For Each para iterar a través de cada celda en el rango especificado, aplicando formato en negrita y cambiando el color de fondo.
Depurando Tu Código
A medida que escribas macros más complejos, puedes encontrar errores. El editor de VBA proporciona herramientas para depurar:
- Puntos de Interrupción: Puedes establecer puntos de interrupción en tu código para pausar la ejecución e inspeccionar variables.
- Pasar por el Código: Usa la tecla
F8para pasar por tu código línea por línea, lo que te permite ver cómo cada línea afecta al programa. - Ventana Inmediata: Esta ventana te permite ejecutar comandos y evaluar expresiones sobre la marcha.
Al entender cómo grabar macros, explorar el editor de VBA y escribir código VBA básico, estás bien encaminado para automatizar tareas en Excel. Practica creando y modificando macros para volverte más competente en el uso de esta poderosa función.
Ejemplos Prácticos de Macros
Las macros en Excel son herramientas poderosas que pueden mejorar significativamente tu productividad al automatizar tareas repetitivas, agilizar el análisis de datos e incluso crear funciones personalizadas. Exploraremos ejemplos prácticos de cómo usar macros de manera efectiva en varios escenarios, facilitando la comprensión de su potencial y aplicación para los principiantes.
Automatizando Tareas Repetitivas
Uno de los usos más comunes de las macros es automatizar tareas repetitivas que realizas con frecuencia en Excel. Esto no solo ahorra tiempo, sino que también reduce el riesgo de error humano. Veamos algunos ejemplos de cómo puedes automatizar tareas utilizando macros.
Ejemplo 1: Formatear Datos
Imagina que recibes un informe de ventas mensual que requiere que formatees los datos de manera consistente. Esto incluye ajustar el ancho de las columnas, aplicar estilos de fuente específicos y agregar bordes. En lugar de formatear manualmente el informe cada vez, puedes crear una macro para hacerlo por ti.
Sub FormatearInformeVentas()
With ActiveSheet
.Columns("A:D").AutoFit
.Range("A1:D1").Font.Bold = True
.Range("A1:D1").Interior.Color = RGB(200, 200, 255)
.Range("A1:D100").Borders.LineStyle = xlContinuous
End With
End Sub
En este ejemplo, la macro FormatearInformeVentas ajusta automáticamente el ancho de las columnas, pone en negrita el encabezado, cambia el color de fondo del encabezado y agrega bordes al rango especificado. Puedes ejecutar esta macro cada vez que recibas un nuevo informe, asegurando un formato consistente con un esfuerzo mínimo.
Ejemplo 2: Entrada de Datos
Otra tarea común es la entrada de datos, que puede ser tediosa y consumir mucho tiempo. Supongamos que necesitas ingresar el mismo conjunto de datos en múltiples filas. En lugar de escribirlo cada vez, puedes crear una macro para automatizar este proceso.
Sub IngresarDatos()
Dim i As Integer
For i = 2 To 10 'Suponiendo que deseas ingresar datos desde la fila 2 hasta la fila 10
Cells(i, 1).Value = "Producto " & (i - 1)
Cells(i, 2).Value = 100 + (i - 1) * 10
Next i
End Sub
Esta macro, IngresarDatos, llena la primera columna con nombres de productos y la segunda columna con valores correspondientes. Al ejecutar esta macro, puedes llenar rápidamente tu hoja de cálculo sin entrada manual.
Análisis de Datos e Informes
Las macros también pueden ser increíblemente útiles para el análisis de datos y la elaboración de informes. Pueden ayudarte a resumir datos, generar informes e incluso crear gráficos automáticamente. Aquí hay un par de ejemplos para ilustrar este punto.
Ejemplo 1: Resumiendo Datos
Supongamos que tienes un conjunto de datos grande que contiene datos de ventas para diferentes productos en varias regiones. Quieres crear un informe resumen que muestre las ventas totales por producto. En lugar de calcular manualmente los totales, puedes usar una macro para automatizar este proceso.
Sub ResumirVentas()
Dim ws As Worksheet
Dim hojaResumen As Worksheet
Dim rangoProducto As Range
Dim totalVentas As Double
Dim producto As String
Dim ultimaFila As Long
Dim filaResumen As Integer
Set ws = ThisWorkbook.Sheets("DatosVentas")
Set hojaResumen = ThisWorkbook.Sheets.Add
hojaResumen.Name = "Resumen de Ventas"
filaResumen = 1
hojaResumen.Cells(filaResumen, 1).Value = "Producto"
hojaResumen.Cells(filaResumen, 2).Value = "Ventas Totales"
ultimaFila = ws.Cells(ws.Rows.Count, "A").End(xlUp).Row
Set rangoProducto = ws.Range("A2:A" & ultimaFila)
For Each cell In rangoProducto
producto = cell.Value
totalVentas = Application.WorksheetFunction.SumIf(rangoProducto, producto, ws.Range("B2:B" & ultimaFila))
filaResumen = filaResumen + 1
hojaResumen.Cells(filaResumen, 1).Value = producto
hojaResumen.Cells(filaResumen, 2).Value = totalVentas
Next cell
End Sub
Esta macro, ResumirVentas, crea una nueva hoja de trabajo y resume las ventas totales para cada producto. Utiliza la función SumIf para calcular los totales según el nombre del producto, lo que la convierte en una herramienta poderosa para un análisis de datos rápido.
Ejemplo 2: Generando Informes
Generar informes puede ser una tarea que consume mucho tiempo, especialmente si necesitas compilar datos de múltiples fuentes. Una macro puede ayudar a automatizar este proceso, permitiéndote generar informes con solo un clic.
Sub GenerarInforme()
Dim ws As Worksheet
Dim hojaInforme As Worksheet
Dim ultimaFila As Long
Dim filaInforme As Integer
Set ws = ThisWorkbook.Sheets("DatosVentas")
Set hojaInforme = ThisWorkbook.Sheets.Add
hojaInforme.Name = "Informe Mensual"
filaInforme = 1
hojaInforme.Cells(filaInforme, 1).Value = "Producto"
hojaInforme.Cells(filaInforme, 2).Value = "Ventas Totales"
ultimaFila = ws.Cells(ws.Rows.Count, "A").End(xlUp).Row
' Copiar datos al informe
ws.Range("A1:B" & ultimaFila).Copy Destination:=hojaInforme.Cells(2, 1)
' Agregar formato adicional o cálculos según sea necesario
hojaInforme.Columns("A:B").AutoFit
End Sub
La macro GenerarInforme crea una nueva hoja de trabajo para el informe mensual y copia datos de la hoja «DatosVentas». Puedes mejorar aún más esta macro agregando gráficos o cálculos adicionales para proporcionar un informe completo.
Funciones y Fórmulas Personalizadas
Excel te permite crear funciones personalizadas utilizando VBA, lo que puede ser particularmente útil cuando necesitas realizar cálculos que no están disponibles a través de las funciones estándar de Excel. Aquí te mostramos cómo puedes crear y usar funciones personalizadas en tus macros.
Ejemplo 1: Creando una Función Personalizada
Supongamos que necesitas calcular frecuentemente el interés compuesto para diferentes inversiones. Puedes crear una función personalizada para simplificar este cálculo.
Function InteresCompuesto(principal As Double, tasa As Double, tiempo As Double) As Double
InteresCompuesto = principal * (1 + tasa) ^ tiempo
End Function
En este ejemplo, la función InteresCompuesto toma tres parámetros: principal, tasa y tiempo. Puedes usar esta función en tus hojas de Excel como cualquier función incorporada:
=InteresCompuesto(1000, 0.05, 10)
Esta fórmula devolvería el monto total después de 10 años para una inversión inicial de $1,000 a una tasa de interés del 5%.
Ejemplo 2: Usando Funciones Personalizadas en Macros
También puedes incorporar funciones personalizadas en tus macros. Por ejemplo, si deseas calcular y mostrar el interés compuesto para un rango de inversiones, puedes hacerlo con una macro.
Sub CalcularInteresCompuesto()
Dim ws As Worksheet
Dim ultimaFila As Long
Dim i As Integer
Set ws = ThisWorkbook.Sheets("Inversiones")
ultimaFila = ws.Cells(ws.Rows.Count, "A").End(xlUp).Row
For i = 2 To ultimaFila
ws.Cells(i, 4).Value = InteresCompuesto(ws.Cells(i, 1).Value, ws.Cells(i, 2).Value, ws.Cells(i, 3).Value)
Next i
End Sub
Esta macro, CalcularInteresCompuesto, itera a través de una lista de inversiones y calcula el interés compuesto para cada una, colocando el resultado en la cuarta columna. Esto demuestra cómo puedes aprovechar las funciones personalizadas dentro de tus macros para mejorar tus capacidades en Excel.
Al comprender estos ejemplos prácticos de macros, puedes comenzar a ver cómo pueden transformar tu flujo de trabajo en Excel. Ya sea automatizando tareas repetitivas, realizando análisis de datos o creando funciones personalizadas, las macros ofrecen una forma poderosa de mejorar tu productividad y eficiencia.
Mejores Prácticas para Usar Macros
Documentando Tus Macros
La documentación es un aspecto crucial del uso de macros en Excel, especialmente para principiantes. Una documentación adecuada no solo te ayuda a entender tu propio trabajo, sino que también asiste a otros que puedan usar o modificar tus macros en el futuro. Aquí hay algunas mejores prácticas para documentar tus macros:
- Usa Comentarios en Tu Código: Excel te permite agregar comentarios en tu código VBA. Usa el apóstrofo (‘) para comenzar un comentario. Por ejemplo:
Sub MiMacro()
' Esta macro formatea las celdas seleccionadas
Selection.Font.Bold = True
End Sub
En este ejemplo, el comentario explica lo que hace la macro, facilitando a cualquier persona que lea el código entender su propósito.
- Crea un Registro de Macros: Mantén un documento o hoja de cálculo separada que liste todas tus macros. Incluye detalles como el nombre de la macro, propósito, fecha de creación y cualquier modificación realizada. Este registro sirve como una referencia rápida y ayuda a rastrear cambios a lo largo del tiempo.
- Usa Nombres Descriptivos: Al nombrar tus macros, elige nombres descriptivos que reflejen su funcionalidad. En lugar de nombrar una macro «Macro1», considera un nombre como «FormatoDatosVentas» para proporcionar claridad sobre su propósito.
- Control de Versiones: Si actualizas tus macros con frecuencia, considera implementar un sistema de control de versiones. Esto podría ser tan simple como agregar un número de versión al nombre de la macro (por ejemplo, «FormatoDatosVentas_v1») o mantener un historial de versiones en tu registro de macros.
Manteniendo Tus Macros Organizadas
La organización es clave para gestionar macros de manera efectiva, especialmente a medida que aumenta el número de macros que creas. Aquí hay algunas estrategias para mantener tus macros organizadas:
- Agrupa Macros Relacionadas: Si tienes múltiples macros que sirven a un propósito similar, considera agruparlas en un solo módulo. Por ejemplo, si tienes varias macros relacionadas con el análisis de datos, crea un módulo llamado «AnalisisDeDatos» y coloca todas las macros relevantes dentro de él.
- Usa Carpetas para Almacenamiento: Si guardas tus macros en archivos, considera crear carpetas basadas en categorías o proyectos. De esta manera, puedes localizar fácilmente las macros que necesitas sin tener que buscar entre archivos no relacionados.
- Utiliza el Libro de Trabajo Personal de Macros: El Libro de Trabajo Personal de Macros es un libro oculto que se abre cada vez que inicias Excel. Puedes almacenar macros aquí que deseas acceder desde cualquier libro de trabajo. Esto es particularmente útil para macros de uso frecuente.
- Revisa y Limpia Regularmente: Revisa periódicamente tus macros para identificar aquellas que ya no están en uso. Eliminar macros obsoletas o redundantes puede ayudar a agilizar tu flujo de trabajo y reducir la confusión.
Actualizando y Probando Macros Regularmente
A medida que cambian tus necesidades o actualizas tus archivos de Excel, es esencial actualizar y probar regularmente tus macros. Aquí hay algunas mejores prácticas para mantener tus macros:
- Prueba Después de Cambios: Siempre que realices cambios en tus archivos de Excel o en la estructura de datos, prueba tus macros para asegurarte de que aún funcionen correctamente. Esto es especialmente importante si tus macros dependen de referencias de celdas específicas o formatos de datos.
- Implementa Manejo de Errores: Incorpora manejo de errores en tus macros para gestionar situaciones inesperadas de manera elegante. Por ejemplo, puedes usar la declaración
On Error Resume Nextpara omitir errores y continuar ejecutando la macro. Sin embargo, ten cuidado con este enfoque, ya que a veces puede enmascarar problemas subyacentes.
Sub MacroSegura()
On Error Resume Next
' Intentar formatear una celda
Range("A1").Font.Bold = True
If Err.Number <> 0 Then
MsgBox "Ocurrió un error: " & Err.Description
End If
On Error GoTo 0 ' Restablecer manejo de errores
End Sub
En este ejemplo, si ocurre un error al formatear la celda, la macro mostrará un cuadro de mensaje con la descripción del error en lugar de fallar.
- Mantén una Copia de Seguridad: Antes de realizar cambios significativos en tus macros, crea una copia de seguridad de tu código original. De esta manera, si algo sale mal, puedes revertir fácilmente a la versión anterior. Puedes copiar tu código en un archivo de texto o usar software de control de versiones para proyectos más complejos.
- Busca Retroalimentación: Si trabajas en un equipo, considera compartir tus macros con colegas para obtener retroalimentación. Ellos pueden ofrecer ideas o sugerencias de mejora que no habías considerado.
- Mantente Informado: Excel y VBA están en constante evolución. Mantente actualizado sobre nuevas características, mejores prácticas y recursos de la comunidad. Los foros en línea, blogs y tutoriales pueden proporcionar información valiosa que puede mejorar tus habilidades de desarrollo de macros.
Preguntas Frecuentes (FAQs)
¿Cuáles son los riesgos de habilitar macros?
Habilitar macros en Excel puede mejorar significativamente su productividad al automatizar tareas repetitivas y optimizar flujos de trabajo. Sin embargo, es esencial comprender los riesgos asociados con habilitar macros, ya que también pueden representar amenazas de seguridad para su sistema y datos.
Las macros son esencialmente pequeños programas escritos en Visual Basic for Applications (VBA) que pueden ejecutar una serie de comandos automáticamente. Si bien muchas macros son inofensivas y están diseñadas para mejorar la eficiencia, otras pueden ser maliciosas. Aquí están algunos de los principales riesgos:
- Infección por malware: Uno de los riesgos más significativos de habilitar macros es la posibilidad de infección por malware. Los ciberdelincuentes a menudo utilizan macros para entregar virus, ransomware u otro software malicioso. Cuando habilita macros en un libro de trabajo de una fuente no confiable, puede permitir inadvertidamente que se ejecute código dañino en su sistema.
- Pérdida de datos: Las macros maliciosas pueden eliminar o corromper sus datos. Si una macro está diseñada para manipular o borrar datos, puede llevar a pérdidas significativas, especialmente si no tiene una copia de seguridad.
- Acceso no autorizado: Algunas macros pueden estar diseñadas para explotar vulnerabilidades en su sistema, lo que podría permitir que usuarios no autorizados accedan a información sensible o controlen su computadora de forma remota.
- Ataques de phishing: Las macros pueden ser utilizadas en ataques de phishing para engañar a los usuarios y hacer que proporcionen información personal o credenciales. Por ejemplo, una macro podría generar un aviso de inicio de sesión falso que parece legítimo, llevando a los usuarios a ingresar información sensible.
Para mitigar estos riesgos, es crucial seguir las mejores prácticas al tratar con macros:
- Solo habilite macros de fuentes confiables. Si recibe un libro de trabajo con macros de un remitente desconocido, es mejor evitar habilitarlas.
- Mantenga su software antivirus actualizado. Un buen programa antivirus puede ayudar a detectar y bloquear macros maliciosas antes de que puedan causar daño.
- Realice copias de seguridad de sus datos regularmente. En caso de un ataque de malware o corrupción de datos, tener una copia de seguridad puede salvarlo de pérdidas significativas.
- Considere usar las funciones de seguridad integradas de Excel, como deshabilitar macros por defecto y habilitarlas solo cuando sea necesario.
¿Se pueden usar macros en las versiones de Excel para Mac?
Sí, se pueden usar macros en las versiones de Excel para Mac, pero hay algunas diferencias en funcionalidad y compatibilidad en comparación con la versión de Windows. Excel para Mac admite VBA y permite a los usuarios crear, editar y ejecutar macros, pero hay algunos puntos importantes a considerar:
- Soporte de VBA: Excel para Mac ha admitido VBA desde Excel 2016. Los usuarios pueden crear y ejecutar macros utilizando el mismo editor de VBA disponible en la versión de Windows. Sin embargo, algunas funciones y características avanzadas disponibles en la versión de Windows pueden no estar presentes en la versión de Mac.
- Formatos de archivo: Al guardar libros de trabajo con macros en un Mac, es esencial guardarlos en un formato habilitado para macros, como .xlsm. Si guarda el archivo en un formato estándar como .xlsx, las macros se eliminarán.
- Problemas de compatibilidad: Si comparte un libro de trabajo con macros entre usuarios de Windows y Mac, tenga en cuenta que algunas macros pueden no funcionar correctamente debido a las diferencias en los sistemas operativos. Se recomienda probar las macros en ambas plataformas para garantizar la compatibilidad.
- Configuraciones de seguridad: Al igual que en la versión de Windows, los usuarios de Mac deben gestionar sus configuraciones de seguridad de macros. Por defecto, Excel para Mac desactiva las macros, y los usuarios deben habilitarlas manualmente. Este es un paso crucial para asegurarse de que está al tanto de las macros que se están ejecutando.
Para habilitar macros en Excel para Mac, siga estos pasos:
- Abra Excel y vaya al menú Excel.
- Seleccione Preferencias.
- Haga clic en Seguridad y Privacidad.
- Bajo la sección Seguridad de Macros, elija la configuración deseada para habilitar macros.
Al comprender estas diferencias y seguir las mejores prácticas, los usuarios de Mac pueden utilizar eficazmente las macros para mejorar su productividad mientras minimizan los riesgos.
¿Cómo comparto un libro de trabajo con macros?
Compartir un libro de trabajo que contiene macros requiere una cuidadosa consideración para garantizar que el destinatario pueda acceder y utilizar las macros sin problemas. Aquí están los pasos y las mejores prácticas para compartir un libro de trabajo habilitado para macros:
1. Guarde el libro de trabajo en el formato correcto
Antes de compartir, asegúrese de que su libro de trabajo esté guardado en un formato habilitado para macros. En Excel, este es típicamente el formato .xlsm. Para guardar su libro de trabajo en este formato:
- Haga clic en Archivo en el menú.
- Seleccione Guardar como.
- En el menú desplegable Formato de archivo, elija Libro de trabajo habilitado para macros de Excel (.xlsm).
- Haga clic en Guardar.
2. Informe al destinatario sobre las macros
Al compartir un libro de trabajo con macros, es esencial informar al destinatario que el libro de trabajo contiene macros y que necesita habilitarlas para utilizar toda la funcionalidad. Proporcione instrucciones claras sobre cómo habilitar macros, como se describe en las secciones anteriores de este artículo.
3. Use métodos confiables para compartir
Para minimizar el riesgo de malware o corrupción de datos, comparta el libro de trabajo utilizando métodos confiables. Aquí hay algunas formas recomendadas de compartir su libro de trabajo habilitado para macros:
- Correo electrónico: Puede adjuntar el archivo .xlsm a un correo electrónico. Sin embargo, tenga en cuenta que algunos proveedores de correo electrónico pueden bloquear archivos habilitados para macros debido a preocupaciones de seguridad. Considere comprimir el archivo en un formato .zip antes de enviarlo.
- Almacenamiento en la nube: Use servicios de almacenamiento en la nube como OneDrive, Google Drive o Dropbox para compartir el libro de trabajo. Cargue el archivo .xlsm y comparta el enlace con el destinatario, asegurándose de que tenga los permisos necesarios para acceder a él.
- Unidades de red: Si se encuentra en un entorno corporativo, puede guardar el libro de trabajo en una unidad de red compartida donde los usuarios autorizados puedan acceder a él.
4. Pruebe la compatibilidad
Si el destinatario está utilizando una versión diferente de Excel (por ejemplo, Mac vs. Windows), es recomendable probar el libro de trabajo para asegurarse de que las macros funcionen correctamente en ambas plataformas. Puede hacer esto compartiendo el libro de trabajo con un colega que use la otra versión y pidiéndole que ejecute las macros.
5. Proporcione documentación
Considere proporcionar documentación o una breve guía sobre cómo usar las macros dentro del libro de trabajo. Esto puede incluir instrucciones sobre lo que hace cada macro, cómo ejecutarlas y cualquier requisito o configuración específica que deba ajustarse. Esto ayudará al destinatario a comprender la funcionalidad y aprovechar al máximo el libro de trabajo.
Siguiendo estos pasos, puede compartir eficazmente un libro de trabajo con macros mientras asegura que el destinatario pueda utilizar las macros sin problemas. Esto no solo mejora la colaboración, sino que también maximiza la eficiencia de su trabajo compartido.
Glosario de Términos
Entender la terminología asociada con las macros en Excel es crucial para los principiantes que desean navegar por el mundo de la automatización y las funcionalidades avanzadas. A continuación, se presenta un glosario completo de términos y conceptos clave que te ayudarán a comprender lo esencial para habilitar y utilizar macros en Excel.
1. Macro
Una macro es una secuencia de instrucciones que automatizan tareas repetitivas en Excel. Las macros se pueden grabar o escribir en Visual Basic para Aplicaciones (VBA), lo que permite a los usuarios realizar operaciones complejas con un solo comando. Por ejemplo, si formateas informes de manera específica con frecuencia, puedes crear una macro para aplicar esos formatos automáticamente.
2. VBA (Visual Basic para Aplicaciones)
VBA es un lenguaje de programación desarrollado por Microsoft que se utiliza para escribir macros en Excel y otras aplicaciones de Microsoft Office. Permite a los usuarios crear funciones personalizadas, automatizar tareas y manipular objetos de Excel. Entender VBA puede mejorar significativamente tu capacidad para crear macros potentes.
3. Pestaña de Desarrollador
La Pestaña de Desarrollador es una sección especial en la cinta de opciones de Excel que proporciona acceso a herramientas para crear y gestionar macros, así como otras características avanzadas como controles de formulario y controles ActiveX. Por defecto, esta pestaña está oculta en Excel, y los usuarios deben habilitarla para acceder a las funcionalidades relacionadas con macros.
4. Centro de Confianza
El Centro de Confianza es una función de seguridad en Excel que ayuda a proteger a los usuarios de contenido potencialmente dañino, incluidas las macros. Permite a los usuarios gestionar la configuración de seguridad relacionada con las macros, como habilitarlas o deshabilitarlas, y configurar ubicaciones de confianza para archivos que contienen macros.
5. Habilitar Macros
Habilitar macros se refiere al proceso de permitir que Excel ejecute macros dentro de un libro de trabajo. Esto es esencial para utilizar las funciones de automatización que proporcionan las macros. Los usuarios pueden habilitar macros a través de la configuración del Centro de Confianza o al abrir un libro de trabajo que contiene macros.
6. Configuraciones de Seguridad de Macros
Las configuraciones de seguridad de macros determinan cómo maneja Excel las macros en los libros de trabajo. Estas configuraciones se pueden ajustar en el Centro de Confianza e incluyen opciones como deshabilitar todas las macros, habilitar macros con notificación y habilitar todas las macros. Entender estas configuraciones es vital para equilibrar funcionalidad y seguridad.
7. Macro Grabada
Una macro grabada es una macro que se crea utilizando el grabador de macros integrado de Excel. Esta herramienta captura las acciones del usuario en Excel y las traduce en código VBA. Las macros grabadas son una excelente manera para que los principiantes aprendan sobre la creación de macros sin necesidad de escribir código manualmente.
8. Libro de Trabajo Personal de Macros
El Libro de Trabajo Personal de Macros es un libro de trabajo oculto que se abre automáticamente cada vez que se inicia Excel. Se utiliza para almacenar macros que deseas que estén disponibles en todos tus libros de trabajo de Excel. Esto es particularmente útil para macros que se utilizan con frecuencia y que deseas acceder sin tener que copiarlas en cada nuevo libro de trabajo.
9. Módulo
Un módulo es un contenedor para almacenar código VBA en Excel. Cuando creas una macro, se guarda en un módulo dentro del libro de trabajo. Los módulos pueden contener múltiples macros, y los usuarios pueden organizar su código creando módulos separados para diferentes tareas o proyectos.
10. Objeto
En VBA, un objeto se refiere a cualquier elemento en Excel que puede ser manipulado a través del código. Esto incluye libros de trabajo, hojas de cálculo, rangos, gráficos y más. Entender los objetos es fundamental para escribir macros efectivas, ya que permite a los usuarios interactuar y controlar varios componentes de Excel.
11. Procedimiento
Un procedimiento es un bloque de código en VBA que realiza una tarea específica. Hay dos tipos principales de procedimientos: Procedimientos Sub (que realizan acciones) y Procedimientos Función (que devuelven valores). Por ejemplo, un procedimiento Sub podría formatear un rango de celdas, mientras que un procedimiento Función podría calcular la suma de un rango.
12. Evento
Un evento es una acción que desencadena la ejecución de una macro. Los eventos pueden incluir acciones como abrir un libro de trabajo, cambiar el valor de una celda o hacer clic en un botón. Al escribir macros impulsadas por eventos, los usuarios pueden automatizar tareas que responden a acciones específicas del usuario o cambios en el libro de trabajo.
13. Depuración
La depuración es el proceso de identificar y corregir errores en el código VBA. Las técnicas comunes de depuración incluyen el uso de puntos de interrupción, avanzar paso a paso por el código y verificar los valores de las variables. Aprender a depurar de manera efectiva es esencial para cualquier persona que busque escribir y mantener macros complejas.
14. UserForm
Un UserForm es un cuadro de diálogo personalizado que se puede crear en Excel para recopilar la entrada del usuario o mostrar información. Los UserForms pueden incluir varios controles, como cuadros de texto, botones y listas desplegables, lo que los convierte en una herramienta poderosa para crear macros interactivas.
15. Complemento
Un complemento es un programa suplementario que agrega características personalizadas a Excel. Los complementos pueden incluir macros, funciones y herramientas adicionales que mejoran las capacidades de Excel. Los usuarios pueden crear sus propios complementos o descargar complementos de terceros para ampliar la funcionalidad de Excel.
16. Libro de Trabajo
Un libro de trabajo es un archivo de Excel que contiene una o más hojas de cálculo. Cada libro de trabajo puede contener macros, y los usuarios pueden guardar sus macros dentro del libro de trabajo o en el Libro de Trabajo Personal de Macros para un acceso más amplio. Entender la estructura de los libros de trabajo es esencial para una gestión efectiva de macros.
17. Hoja de Cálculo
Una hoja de cálculo es una página única dentro de un libro de trabajo donde los usuarios pueden ingresar y manipular datos. Las macros se pueden diseñar para operar en hojas de cálculo específicas, lo que permite la automatización dirigida de tareas como la entrada de datos, el formateo y los cálculos.
18. Rango
Un rango es una selección de una o más celdas en una hoja de cálculo. En VBA, los rangos son objetos fundamentales que se pueden manipular a través de macros. Por ejemplo, puedes crear una macro que formatee un rango específico de celdas o calcule la suma de los valores dentro de un rango.
19. Función
Una función es una fórmula predefinida en Excel que realiza cálculos utilizando valores específicos, llamados argumentos. En el contexto de las macros, los usuarios pueden crear funciones personalizadas utilizando VBA para realizar cálculos que no están disponibles a través de las funciones integradas de Excel.
20. Automatización
La automatización se refiere al uso de tecnología para realizar tareas con mínima intervención humana. En Excel, las macros son un medio principal de automatización, permitiendo a los usuarios optimizar tareas repetitivas, reducir errores y mejorar la eficiencia en la gestión y análisis de datos.
Al familiarizarte con estos términos y conceptos clave, estarás mejor preparado para entender el proceso de habilitar y utilizar macros en Excel. Este conocimiento fundamental te permitirá aprovechar al máximo las capacidades de automatización de Excel, haciendo que tu trabajo sea más eficiente y efectivo.