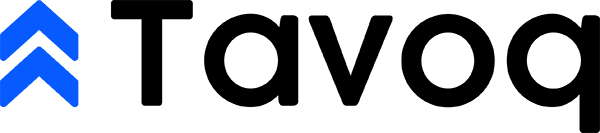En el mundo del análisis y gestión de datos, Microsoft Excel se destaca como una herramienta poderosa que puede transformar números en bruto en información procesable. Entre sus muchas características, la función de clasificación es una joya oculta que permite a los usuarios evaluar y comparar conjuntos de datos con facilidad. Ya seas un analista de negocios, un estudiante o simplemente alguien que busca organizar la información de manera más efectiva, dominar la función de clasificación de Excel puede mejorar significativamente tu productividad y capacidades de toma de decisiones.
Entender cómo clasificar datos es crucial en varios escenarios, desde determinar el rendimiento de ventas hasta evaluar las calificaciones de los estudiantes. La capacidad de identificar rápidamente a los mejores desempeños o tendencias puede proporcionar una ventaja competitiva en cualquier campo. Este artículo te guiará a través de las complejidades de la función de clasificación de Excel, equipándote con técnicas profesionales que elevarán tus habilidades de análisis de datos.
A medida que te adentres en esta guía completa, puedes esperar aprender no solo los conceptos básicos de la función de clasificación, sino también estrategias avanzadas para optimizar tu uso de Excel. Exploraremos ejemplos prácticos, trampas comunes a evitar y consejos para integrar la clasificación en tu conjunto de herramientas de análisis de datos más amplio. Al final de este artículo, estarás bien encaminado para convertirte en un experto en clasificación de Excel, listo para enfrentar cualquier desafío de datos que se presente en tu camino.
Explorando las Funciones de Clasificación de Excel
Definición y Propósito
Las funciones de clasificación de Excel son herramientas poderosas que permiten a los usuarios determinar la posición relativa de un número dentro de un conjunto de datos. La clasificación es esencial en varios campos, incluyendo finanzas, deportes, educación y análisis de datos, donde entender la posición de un valor en relación con otros es crucial. Por ejemplo, en un aula, un maestro puede querer clasificar a los estudiantes según sus calificaciones para identificar a los mejores. De manera similar, las empresas pueden utilizar la clasificación para evaluar el rendimiento de ventas entre los empleados.
En su esencia, el propósito de las funciones de clasificación es proporcionar una representación numérica de la posición de un valor en una lista. Esto puede ayudar a tomar decisiones informadas, identificar tendencias y realizar análisis comparativos. Excel ofrece varias funciones de clasificación, cada una con sus características y aplicaciones únicas, lo que hace esencial que los usuarios comprendan cómo aprovechar estas herramientas de manera efectiva.
Tipos de Funciones de Clasificación en Excel
Excel proporciona tres funciones de clasificación principales: RANK, RANK.EQ y RANK.AVG. Cada una de estas funciones tiene un propósito específico y se puede utilizar en diferentes escenarios dependiendo del resultado deseado.
RANK
La función RANK es una de las primeras funciones de clasificación introducidas en Excel. Permite a los usuarios determinar el rango de un número dentro de una lista de números. La sintaxis de la función RANK es la siguiente:
RANK(número, ref, [orden])- número: El número cuyo rango deseas encontrar.
- ref: Un array o rango de números contra los cuales deseas clasificar.
- [orden]: Un argumento opcional que especifica cómo clasificar los números. Usa 0 o omite este argumento para orden descendente (el número más alto obtiene rango 1) o usa cualquier valor distinto de cero para orden ascendente (el número más bajo obtiene rango 1).
Por ejemplo, considera el siguiente conjunto de datos de calificaciones de estudiantes:
| Estudiante | Calificación |
|---|---|
| Alice | 85 |
| Bob | 92 |
| Charlie | 78 |
| David | 92 |
Para encontrar el rango de la calificación de Bob (92), usarías la siguiente fórmula:
=RANK(92, B2:B5, 0)Esta fórmula devolverá 1, indicando que Bob tiene la calificación más alta. Si deseas encontrar el rango de la calificación de Charlie (78), usarías:
=RANK(78, B2:B5, 0)Esto devolverá 4, indicando que Charlie tiene la calificación más baja entre el grupo.
RANK.EQ
La función RANK.EQ es una versión más moderna de la función RANK, introducida en Excel 2010. Proporciona la misma funcionalidad que RANK pero es más explícita en su nomenclatura. La sintaxis es idéntica:
RANK.EQ(número, ref, [orden])Una de las características clave de RANK.EQ es que asigna el mismo rango a valores idénticos. Por ejemplo, si dos estudiantes tienen la misma calificación, recibirán el mismo rango, y el siguiente rango será omitido. Usando el conjunto de datos anterior, si aplicamos la función RANK.EQ para encontrar el rango de Bob y David:
=RANK.EQ(92, B2:B5, 0)Esto devolverá 1 tanto para Bob como para David. El siguiente rango, que normalmente sería 3, se omite, y Charlie recibirá un rango de 4.
RANK.AVG
La función RANK.AVG, también introducida en Excel 2010, proporciona una forma alternativa de manejar empates. En lugar de asignar el mismo rango a valores idénticos, RANK.AVG calcula el rango promedio para los valores empatados. La sintaxis es la siguiente:
RANK.AVG(número, ref, [orden])Usando el mismo conjunto de datos, si queremos encontrar el rango de Bob y David usando RANK.AVG, usaríamos:
=RANK.AVG(92, B2:B5, 0)Esto devolverá 1.5 tanto para Bob como para David, indicando que comparten la posición más alta, pero su rango promedio es 1.5. Charlie, con una calificación de 78, seguirá recibiendo un rango de 4.
Aplicaciones Prácticas de las Funciones de Clasificación
Entender cómo usar estas funciones de clasificación puede mejorar significativamente tus capacidades de análisis de datos en Excel. Aquí hay algunas aplicaciones prácticas:
- Evaluación del Rendimiento: Las empresas pueden usar funciones de clasificación para evaluar el rendimiento de los empleados basado en cifras de ventas, puntajes de satisfacción del cliente u otros indicadores clave de rendimiento (KPI).
- Evaluación Académica: Los educadores pueden clasificar a los estudiantes según sus calificaciones para identificar a los mejores o aquellos que necesitan apoyo adicional.
- Estadísticas Deportivas: Entrenadores y analistas pueden clasificar a los atletas según sus métricas de rendimiento, como puntos anotados, asistencias u otras estadísticas relevantes.
- Análisis de Mercado: Los analistas pueden clasificar productos o servicios según datos de ventas, reseñas de clientes o cuota de mercado para identificar tendencias y tomar decisiones estratégicas.
Consejos para Usar las Funciones de Clasificación de Manera Efectiva
Para maximizar la efectividad de las funciones de clasificación de Excel, considera los siguientes consejos:
- Preparación de Datos: Asegúrate de que tus datos estén limpios y organizados. Elimina duplicados y maneja valores faltantes para evitar clasificaciones sesgadas.
- Elige la Función Correcta: Dependiendo de tus necesidades, selecciona la función de clasificación apropiada. Usa
RANK.EQpara clasificaciones sencillas yRANK.AVGcuando quieras tener en cuenta los empates. - Combina con Otras Funciones: Mejora tu análisis combinando funciones de clasificación con otras funciones de Excel, como
IF,SUMoAVERAGE, para crear fórmulas más complejas. - Visualiza las Clasificaciones: Usa gráficos y tablas para visualizar tus clasificaciones, facilitando la comunicación de ideas a las partes interesadas.
Al dominar las funciones de clasificación de Excel, puedes desbloquear nuevos conocimientos de tus datos, agilizar tus procesos de análisis y tomar decisiones más informadas basadas en el rendimiento relativo de los valores dentro de tus conjuntos de datos.
Uso Básico de las Funciones de Clasificación
Las funciones de clasificación de Excel son herramientas poderosas que permiten a los usuarios determinar la posición relativa de un número dentro de un conjunto de datos. Entender cómo usar estas funciones de manera efectiva puede mejorar tus habilidades de análisis de datos y proporcionar información valiosa. Exploraremos la sintaxis y los parámetros de la función RANK, proporcionaremos una guía paso a paso sobre cómo usarla y presentaremos ejemplos prácticos para ilustrar su aplicación.
Sintaxis y Parámetros
La sintaxis básica de la función RANK en Excel es la siguiente:
RANK(número, ref, [orden])Desglosemos los parámetros:
- número: Este es el número cuyo rango deseas encontrar. Puede ser una referencia de celda o un valor numérico específico.
- ref: Este es el arreglo o rango de números contra el cual deseas clasificar. Debe contener los números que estás comparando.
- orden: Este es un parámetro opcional que determina cómo se calcula la clasificación. Si lo estableces en 0 o lo omites, Excel clasificará los números en orden descendente (el número más alto obtiene el rango 1). Si lo estableces en cualquier valor distinto de cero, Excel clasificará los números en orden ascendente (el número más bajo obtiene el rango 1).
Guía Paso a Paso para Usar RANK
Ahora que entendemos la sintaxis y los parámetros, caminemos a través de una guía paso a paso sobre cómo usar la función RANK en Excel.
- Abre Excel y Prepara tus Datos: Comienza abriendo un libro de Excel nuevo o existente. Ingresa tus datos en una columna. Por ejemplo, podrías tener una lista de cifras de ventas en la columna A.
- Selecciona la Celda para el Rango: Haz clic en la celda donde deseas mostrar el rango del primer número. Por ejemplo, si tus cifras de ventas están en las celdas A1 a A10, podrías seleccionar la celda B1.
- Ingresa la Fórmula RANK: En la celda seleccionada, escribe la fórmula RANK. Por ejemplo, si deseas clasificar el valor en A1 contra el rango A1:A10, ingresarías:
- Presiona Enter: Después de ingresar la fórmula, presiona Enter. La celda ahora mostrará el rango del número en A1 en comparación con los otros números en el rango.
- Copiar la Fórmula Hacia Abajo: Para clasificar los otros números en la lista, haz clic en el pequeño cuadrado en la esquina inferior derecha de la celda con la fórmula (el controlador de relleno) y arrástralo hacia abajo para llenar las celdas de abajo. Excel ajustará automáticamente las referencias para cada fila.
=RANK(A1, A1:A10)Ejemplos Prácticos
Veamos algunos ejemplos prácticos para ilustrar cómo se puede usar la función RANK en diferentes escenarios.
Ejemplo 1: Clasificación de Cifras de Ventas
Imagina que tienes las siguientes cifras de ventas para un equipo de representantes de ventas:
| Representante de Ventas | Monto de Ventas |
|---|---|
| John | 5000 |
| Jane | 7000 |
| Bob | 3000 |
| Alice | 6000 |
Para clasificar estas cifras de ventas, ingresarías la siguiente fórmula en la celda C2 (suponiendo que los montos de ventas están en la columna B):
=RANK(B2, B2:B5)Después de arrastrar la fórmula hacia abajo hasta C5, los rangos aparecerían de la siguiente manera:
| Representante de Ventas | Monto de Ventas | Rango |
|---|---|---|
| John | 5000 | 3 |
| Jane | 7000 | 1 |
| Bob | 3000 | 4 |
| Alice | 6000 | 2 |
Ejemplo 2: Clasificación de Calificaciones de Pruebas
Considera un escenario donde tienes una lista de calificaciones de pruebas para una clase de estudiantes:
| Estudiante | Calificación de Prueba |
|---|---|
| Tom | 85 |
| Jerry | 92 |
| Anna | 78 |
| Lisa | 88 |
Para clasificar estas calificaciones de prueba, ingresarías la siguiente fórmula en la celda C2:
=RANK(B2, B2:B5, 0)Después de arrastrar la fórmula hacia abajo hasta C5, los rangos se mostrarían de la siguiente manera:
| Estudiante | Calificación de Prueba | Rango |
|---|---|---|
| Tom | 85 | 3 |
| Jerry | 92 | 1 |
| Anna | 78 | 4 |
| Lisa | 88 | 2 |
Ejemplo 3: Clasificación con Empates
Al usar la función RANK, es importante notar cómo maneja los empates. Si dos o más números son iguales, recibirán el mismo rango, y el siguiente número saltará el número correspondiente de rangos. Por ejemplo, considera el siguiente conjunto de datos:
| Jugador | Puntuación |
|---|---|
| Jugador A | 100 |
| Jugador B | 100 |
| Jugador C | 90 |
| Jugador D | 80 |
Para clasificar estas puntuaciones, usarías la fórmula:
=RANK(B2, B2:B5)Después de aplicar la fórmula, los rangos serían:
| Jugador | Puntuación | Rango |
|---|---|---|
| Jugador A | 100 | 1 |
| Jugador B | 100 | 1 |
| Jugador C | 90 | 3 |
| Jugador D | 80 | 4 |
Como puedes ver, tanto el Jugador A como el Jugador B recibieron un rango de 1 debido a sus puntuaciones idénticas, mientras que el Jugador C recibió un rango de 3, saltando el rango 2.
Entender cómo usar la función RANK de manera efectiva puede mejorar significativamente tus capacidades de análisis de datos en Excel. Al dominar su sintaxis, parámetros y aplicaciones prácticas, puedes clasificar fácilmente conjuntos de datos y obtener información significativa de tus análisis.
Combinando Funciones de Clasificación con Otras Características de Excel
Las funciones de clasificación de Excel, como RANK, RANK.EQ y RANK.AVG, son herramientas poderosas para analizar datos. Sin embargo, su verdadero potencial se desbloquea cuando se combinan con otras características de Excel. Exploraremos cómo mejorar su análisis de datos integrando funciones de clasificación con formato condicional, declaraciones IF, tablas dinámicas y paneles dinámicos.
Formato Condicional para Datos Clasificados
El formato condicional es una característica en Excel que permite aplicar un formato específico a las celdas según sus valores. Cuando se combina con funciones de clasificación, puede resaltar visualmente a los mejores desempeños o identificar tendencias en sus datos.
Resaltando los Mejores N Valores
Para resaltar los mejores N valores en un conjunto de datos utilizando formato condicional, siga estos pasos:
- Seleccione el rango de celdas que contiene los datos que desea clasificar.
- Vaya a la pestaña Inicio, haga clic en Formato Condicional y elija Nueva Regla.
- Seleccione Usar una fórmula para determinar qué celdas formatear.
- Ingrese la fórmula:
=RANK(A1, $A$1:$A$10) <= N, dondeNes el número de los mejores valores que desea resaltar. - Haga clic en Formato para elegir el formato deseado (por ejemplo, color de relleno, color de fuente).
- Haga clic en OK para aplicar la regla.
Este método le permite resaltar dinámicamente los mejores N valores en su conjunto de datos, facilitando la visualización de los mejores desempeños de un vistazo.
Escalas de Color para Datos Clasificados
Otra forma efectiva de visualizar clasificaciones es utilizando escalas de color. Este método aplica un gradiente de colores a sus datos clasificados, proporcionando una señal visual inmediata sobre el rendimiento relativo de cada elemento.
- Seleccione el rango de celdas que desea formatear.
- Vaya a la pestaña Inicio, haga clic en Formato Condicional y elija Escalas de Color.
- Seleccione una escala de color que se ajuste a sus necesidades (por ejemplo, verde para valores altos y rojo para valores bajos).
A medida que los datos cambian, la escala de color se actualizará automáticamente, permitiéndole evaluar rápidamente las tendencias de rendimiento a lo largo del tiempo.
Usando Declaraciones IF con Funciones de Clasificación
Las declaraciones IF se pueden usar junto con funciones de clasificación para crear análisis más complejos. Por ejemplo, puede que desee asignar una etiqueta o categoría específica según el rango de un valor.
Ejemplo: Clasificando Rangos
Suponga que tiene una lista de cifras de ventas y desea clasificar a los vendedores según sus rangos:
=IF(RANK(A1, $A$1:$A$10) = 1, "Mejor Desempeño",
IF(RANK(A1, $A$1:$A$10) <= 3, "Alto Desempeño",
"Necesita Mejora"))
Esta fórmula verifica el rango del valor en la celda A1. Si es el rango más alto, se etiqueta como "Mejor Desempeño". Si está en los tres primeros, se etiqueta como "Alto Desempeño". De lo contrario, se clasifica como "Necesita Mejora". Este enfoque permite un análisis y reporte de datos más matizado.
Integrando Clasificación con Tablas Dinámicas
Las tablas dinámicas son una característica poderosa en Excel que le permite resumir y analizar grandes conjuntos de datos rápidamente. Al integrar funciones de clasificación en tablas dinámicas, puede obtener una comprensión más profunda de sus datos.
Creando una Tabla Dinámica con Clasificaciones
- Seleccione su conjunto de datos y vaya a la pestaña Insertar.
- Haga clic en Tabla Dinámica y elija dónde desea que se coloque la Tabla Dinámica.
- En la Lista de Campos de la Tabla Dinámica, arrastre el campo que desea clasificar al área de Valores.
- Haga clic en la flecha desplegable junto al campo en el área de Valores, seleccione Configuración de Campo de Valor y elija Suma u otro método de agregación.
- A continuación, cree un campo calculado para clasificar los valores. Vaya a la pestaña Analizar Tabla Dinámica, haga clic en Campos, Elementos y Conjuntos y seleccione Campo Calculado.
- Ingrese una fórmula como
=RANK(Suma de Ventas, Rango de Ventas)para crear una clasificación basada en los valores agregados.
Al usar tablas dinámicas con funciones de clasificación, puede identificar rápidamente a los mejores desempeños en diferentes categorías, como regiones o líneas de productos, y tomar decisiones basadas en datos.
Creando Paneles Dinámicos con Clasificaciones
Los paneles son una excelente manera de presentar datos de forma visual e interactiva. Al incorporar funciones de clasificación en sus paneles, puede crear informes dinámicos que se actualizan automáticamente a medida que cambian sus datos.
Construyendo un Panel con Clasificaciones
- Comience organizando sus datos en un formato estructurado, asegurándose de que todos los campos relevantes estén incluidos.
- Crear una tabla dinámica que resuma sus datos, incluyendo los cálculos de clasificación como se discutió anteriormente.
- Inserte gráficos que visualicen los datos clasificados. Por ejemplo, un gráfico de barras puede mostrar efectivamente a los mejores desempeños.
- Utilice segmentadores para permitir que los usuarios filtren los datos dinámicamente. Vaya a la pestaña Analizar Tabla Dinámica, haga clic en Segmentador y seleccione los campos por los que desea filtrar.
- Vincule sus gráficos y tablas a los segmentadores para que se actualicen automáticamente según las selecciones del usuario.
Siguiendo estos pasos, puede crear un panel dinámico que no solo muestre clasificaciones, sino que también permita a los usuarios interactuar con los datos, proporcionando una visión integral de los métricas de rendimiento.
Combinar funciones de clasificación con otras características de Excel, como formato condicional, declaraciones IF, tablas dinámicas y paneles, puede mejorar significativamente sus capacidades de análisis de datos. Estas técnicas le permiten visualizar, clasificar y resumir datos de manera efectiva, lo que lleva a mejores conocimientos y toma de decisiones informadas.
Aplicaciones de las Funciones de Clasificación
Escenarios Empresariales
Análisis del Rendimiento de Ventas
En el competitivo panorama empresarial, entender el rendimiento de ventas es crucial para impulsar el crecimiento y tomar decisiones informadas. Las funciones de clasificación de Excel, como RANK.EQ y RANK.AVG, pueden ser herramientas invaluables para los gerentes de ventas y analistas. Estas funciones permiten a los usuarios clasificar los datos de ventas de manera efectiva, proporcionando información sobre el rendimiento individual y del equipo.
Por ejemplo, considere un escenario donde una empresa quiere evaluar el rendimiento de ventas de sus representantes de ventas durante un trimestre. Al usar la función RANK.EQ, el gerente de ventas puede clasificar fácilmente a cada representante según sus cifras de ventas totales. La fórmula se vería algo así:
=RANK.EQ(B2, B$2:B$10, 0)En este ejemplo, B2 contiene la cifra de ventas del representante que se está clasificando, y B$2:B$10 es el rango de cifras de ventas de todos los representantes. El 0 indica que la clasificación debe ser en orden descendente, lo que significa que la cifra de ventas más alta recibe la mejor clasificación.
Al aplicar esta función en el conjunto de datos, el gerente de ventas puede identificar rápidamente a los mejores desempeños, lo que puede informar decisiones sobre bonificaciones, promociones o capacitación adicional. Además, visualizar estos datos a través de gráficos puede mejorar la comprensión y comunicación de las métricas de rendimiento dentro del equipo.
Evaluaciones del Rendimiento de Empleados
Las evaluaciones del rendimiento de los empleados son otra área donde las funciones de clasificación pueden desempeñar un papel significativo. Las organizaciones a menudo necesitan evaluar las contribuciones de los empleados basándose en varios métricas, como números de ventas, comentarios de clientes o tasas de finalización de proyectos. Al utilizar las funciones de clasificación de Excel, los departamentos de recursos humanos pueden agilizar el proceso de revisión.
Por ejemplo, si un gerente de recursos humanos quiere clasificar a los empleados según sus puntuaciones de rendimiento recopiladas de múltiples fuentes, puede usar la función RANK.AVG para tener en cuenta los empates en las puntuaciones. La fórmula se estructuraría de la siguiente manera:
=RANK.AVG(C2, C$2:C$10, 0)Aquí, C2 representa la puntuación de rendimiento del empleado, y C$2:C$10 es el rango de todas las puntuaciones de rendimiento. El uso de RANK.AVG asegura que si dos empleados tienen la misma puntuación, recibirán una clasificación promedio, lo que puede ser particularmente útil en las evaluaciones de rendimiento.
Al implementar este sistema de clasificación, las organizaciones pueden garantizar un proceso de revisión justo y transparente, facilitando la identificación de los mejores desempeños y aquellos que pueden necesitar apoyo o desarrollo adicional.
Aplicaciones Académicas y de Investigación
Sistemas de Calificación
En entornos académicos, las funciones de clasificación pueden ser fundamentales para gestionar los sistemas de calificación. Los educadores a menudo necesitan clasificar a los estudiantes según su rendimiento en exámenes, proyectos o trabajos en general. Las funciones de clasificación de Excel pueden simplificar este proceso, permitiendo a los maestros centrarse más en la instrucción que en las tareas administrativas.
Por ejemplo, un maestro puede querer clasificar a los estudiantes según sus puntuaciones en el examen final. Al usar la función RANK.EQ, el maestro puede generar rápidamente una lista de clasificaciones de estudiantes. La fórmula podría verse así:
=RANK.EQ(D2, D$2:D$30, 0)En este caso, D2 contiene la puntuación del estudiante que se está clasificando, y D$2:D$30 es el rango de todas las puntuaciones del examen final. Esta clasificación puede ayudar a los educadores a identificar a los estudiantes de mejor rendimiento para honores o becas, así como a aquellos que pueden necesitar asistencia adicional.
Además, las funciones de clasificación también se pueden utilizar para crear una tabla de clasificación para la participación en clase o las contribuciones a proyectos, fomentando un ambiente competitivo pero motivador entre los estudiantes.
Análisis Estadístico
En la investigación y el análisis estadístico, las funciones de clasificación son esenciales para interpretar datos y extraer conclusiones significativas. Los investigadores a menudo necesitan clasificar puntos de datos para identificar tendencias, valores atípicos o hallazgos significativos. Las funciones de clasificación de Excel pueden facilitar este proceso, haciendo más fácil analizar grandes conjuntos de datos.
Por ejemplo, un investigador que estudia el impacto de varios factores en el rendimiento estudiantil podría recopilar datos sobre puntuaciones de exámenes, asistencia y participación. Al aplicar la función RANK.AVG a las puntuaciones de los exámenes, el investigador puede clasificar a los estudiantes teniendo en cuenta cualquier empate en las puntuaciones:
=RANK.AVG(E2, E$2:E$50, 0)En esta fórmula, E2 representa la puntuación del examen del estudiante, y E$2:E$50 es el rango de todas las puntuaciones de los exámenes. Esta clasificación puede ayudar al investigador a identificar qué factores se correlacionan con un mayor rendimiento, llevando a conclusiones y recomendaciones más informadas.
Además, las funciones de clasificación se pueden utilizar en varias pruebas estadísticas, como pruebas no paramétricas, donde los datos no siguen una distribución normal. Al clasificar los datos, los investigadores pueden aplicar métodos estadísticos que son más robustos a violaciones de supuestos, mejorando la validez de sus hallazgos.
Consejos y Trucos para un Ranking Eficiente
Uso de Fórmulas de Matriz para Rankings Complejos
Las fórmulas de matriz en Excel son herramientas poderosas que te permiten realizar múltiples cálculos en uno o más elementos de una matriz. Cuando se trata de clasificar datos, las fórmulas de matriz pueden ser particularmente útiles para manejar escenarios complejos donde las funciones de clasificación tradicionales pueden quedarse cortas. Por ejemplo, si deseas clasificar una lista de puntuaciones considerando múltiples criterios, las fórmulas de matriz pueden ayudarte a lograrlo de manera eficiente.
Para crear una fórmula de matriz para clasificar, puedes usar la función RANK.EQ en combinación con otras funciones como IF o SUM. Aquí tienes un ejemplo paso a paso:
- Configura tus Datos: Supón que tienes una lista de estudiantes con sus puntuaciones en la columna A y su asistencia en la columna B. Quieres clasificar a los estudiantes en función de sus puntuaciones, pero solo si su asistencia está por encima de un cierto umbral (por ejemplo, 75%).
- Escribe la Fórmula de Matriz: En la celda C2, puedes ingresar la siguiente fórmula de matriz:
=IF(B2>=75, RANK.EQ(A2, IF(B$2:B$10>=75, A$2:A$10)), "")Después de escribir la fórmula, en lugar de presionar Enter, necesitas presionar Ctrl + Shift + Enter para crear una fórmula de matriz. Esta fórmula verifica si la asistencia en la columna B es mayor o igual a 75. Si es verdadero, clasifica la puntuación en la columna A; de lo contrario, devuelve una cadena vacía.
Usar fórmulas de matriz puede mejorar significativamente tu capacidad para clasificar datos en función de múltiples condiciones, haciendo que tu análisis sea más robusto y perspicaz.
Automatizando Rankings con VBA
Visual Basic para Aplicaciones (VBA) es una herramienta poderosa en Excel que te permite automatizar tareas repetitivas, incluida la clasificación de datos. Al escribir un simple macro de VBA, puedes automatizar el proceso de clasificación, especialmente útil para conjuntos de datos grandes donde la clasificación manual sería muy laboriosa.
A continuación, se muestra cómo crear un macro de VBA para automatizar clasificaciones:
- Abre el Editor de VBA: Presiona
Alt + F11para abrir el editor de VBA. - Inserta un Nuevo Módulo: Haz clic derecho en cualquiera de los elementos en el Explorador de Proyectos, selecciona
Insertary luegoMódulo. - Escribe el Macro: En la ventana del nuevo módulo, puedes escribir el siguiente código:
Sub AutoRank()
Dim ws As Worksheet
Dim lastRow As Long
Dim i As Long
Set ws = ThisWorkbook.Sheets("Sheet1") ' Cambia al nombre de tu hoja
lastRow = ws.Cells(ws.Rows.Count, "A").End(xlUp).Row ' Suponiendo que los datos están en la columna A
For i = 2 To lastRow ' Suponiendo encabezados en la fila 1
ws.Cells(i, 2).Value = Application.WorksheetFunction.Rank_Eq(ws.Cells(i, 1).Value, ws.Range("A2:A" & lastRow), 0) ' Clasificar en la columna B
Next i
End SubEste macro clasificará los valores en la columna A y colocará los resultados en la columna B. Puedes ejecutar este macro cada vez que actualices tus datos, lo que lo convierte en una forma rápida y eficiente de mantener clasificaciones sin intervención manual.
Mejores Prácticas para Conjuntos de Datos Grandes
Cuando trabajas con conjuntos de datos grandes en Excel, la eficiencia se vuelve primordial. Aquí hay algunas mejores prácticas para asegurar que tus procesos de clasificación sean tanto efectivos como eficientes:
1. Usa Tablas de Excel
Convertir tu rango de datos en una Tabla de Excel (seleccionando tus datos y presionando Ctrl + T) puede mejorar significativamente el rendimiento. Las Tablas de Excel se expanden automáticamente para incluir nuevos datos, y las fórmulas que hacen referencia a las columnas de la tabla son más fáciles de gestionar y leer.
2. Limita las Funciones Volátiles
Funciones como NOW(), TODAY() y RAND() se recalculan cada vez que Excel recalcula, lo que puede ralentizar el rendimiento. Intenta limitar su uso en conjuntos de datos grandes, especialmente en cálculos de clasificación.
3. Evita las Fórmulas de Matriz Cuando Sea Posible
Si bien las fórmulas de matriz son poderosas, también pueden ser intensivas en recursos. Si encuentras que tu libro de trabajo se está ralentizando, considera usar columnas auxiliares para descomponer cálculos complejos en pasos más simples. Esto puede mejorar el rendimiento y hacer que tus fórmulas sean más fáciles de solucionar.
4. Usa el Formato Condicional con Sabiduría
El formato condicional puede ayudar a visualizar clasificaciones, pero su uso excesivo puede ralentizar tu libro de trabajo. Aplica formato condicional solo a las celdas necesarias y considera usarlo con moderación para mantener el rendimiento.
5. Optimiza las Opciones de Cálculo
En Excel, puedes establecer las opciones de cálculo en manual (bajo Fórmulas > Opciones de Cálculo) para evitar que Excel se recalculé cada vez que haces un cambio. Esto es particularmente útil cuando trabajas con conjuntos de datos grandes. Recuerda recalcular manualmente (presionando F9) cuando sea necesario.
6. Usa Tablas Dinámicas para Clasificación Dinámica
Las Tablas Dinámicas son una excelente manera de resumir y analizar grandes conjuntos de datos. Puedes crear una Tabla Dinámica para clasificar datos dinámicamente en función de varios criterios. Esto no solo simplifica el proceso de clasificación, sino que también permite ajustes y actualizaciones rápidas a medida que tus datos cambian.
7. Limpia Regularmente Tus Datos
Asegúrate de que tus datos estén limpios y libres de duplicados o errores. Usa las herramientas de limpieza de datos integradas de Excel, como Eliminar Duplicados y Texto en Columnas, para mantener la integridad de los datos. Los datos limpios conducen a clasificaciones más precisas y un mejor rendimiento general.
Al implementar estas mejores prácticas, puedes asegurarte de que tus procesos de clasificación en Excel sean eficientes, precisos y escalables, incluso al tratar con grandes conjuntos de datos. Dominar estos consejos y trucos no solo mejorará tus capacidades de clasificación, sino que también mejorará tus habilidades generales de análisis de datos en Excel.
Solución de problemas y preguntas frecuentes
Errores comunes y soluciones
Al trabajar con la función de clasificación de Excel, los usuarios pueden encontrar varios errores que pueden obstaculizar su capacidad para obtener resultados precisos. Comprender estos errores comunes y sus soluciones es crucial para dominar la función de clasificación. A continuación se presentan algunos de los problemas más frecuentemente encontrados junto con sus respectivas soluciones.
1. Error #N/A
El error #N/A ocurre típicamente cuando la función de clasificación se aplica a un rango que contiene valores no numéricos o celdas en blanco. Este error indica que Excel no puede calcular un rango para el valor especificado.
Solución: Asegúrate de que el rango que estás clasificando contenga solo valores numéricos. Puedes usar la función ESNUMERO para verificar entradas no numéricas. Si hay celdas en blanco, considera usar la función SI.ERROR para manejar estos casos de manera adecuada:
=SI.ERROR(RANK.AVG(A1, A$1:A$10), "Sin Rango")
2. Error #DIV/0!
Este error surge cuando la función de clasificación se aplica a un solo valor o cuando todos los valores en el rango son idénticos. Dado que no hay otro valor con el que comparar, Excel no puede calcular un rango.
Solución: Para evitar este error, asegúrate de que tu conjunto de datos contenga múltiples valores distintos. Si estás trabajando con un conjunto de datos donde todos los valores son iguales, considera agregar un pequeño número aleatorio a cada valor para diferenciarlos:
=RANK.AVG(A1 + ALEATORIO()*0.0001, A$1:A$10)
3. Orden de clasificación incorrecto
A veces, los usuarios pueden encontrar que el orden de clasificación no coincide con sus expectativas. Esto puede suceder si la función de clasificación no está configurada correctamente o si los datos no están ordenados como se pretendía.
Solución: Verifica la sintaxis de tu fórmula de clasificación. Asegúrate de que estás utilizando los parámetros correctos para la función RANK. Por ejemplo, si deseas clasificar en orden descendente, la sintaxis debería ser:
=RANK(A1, A$1:A$10, 0)
Además, verifica que tus datos estén ordenados correctamente si estás utilizando funciones auxiliares que dependen del orden de los datos.
4. Empates en la clasificación
Cuando múltiples entradas tienen el mismo valor, Excel les asignará el mismo rango, lo que puede llevar a huecos en la secuencia de clasificación. Por ejemplo, si dos entradas están empatadas en el primer lugar, la siguiente entrada será clasificada en tercer lugar.
Solución: Para manejar los empates de manera más efectiva, considera usar la función RANK.AVG, que asigna el rango promedio a los valores empatados:
=RANK.AVG(A1, A$1:A$10)
Esta función asegurará que los valores empatados reciban un rango que refleje su posición en el conjunto de datos sin crear huecos.
Preguntas frecuentes
1. ¿Cuál es la diferencia entre RANK y RANK.AVG?
La función RANK asigna un rango a un número en una lista de números, con los empates recibiendo el mismo rango y los rangos subsiguientes siendo omitidos. Por ejemplo, si dos valores están empatados en el primer lugar, el siguiente valor será clasificado en tercer lugar. En contraste, RANK.AVG asigna el rango promedio a los valores empatados, asegurando que no haya huecos en la secuencia de clasificación. Esto puede ser particularmente útil en escenarios competitivos donde deseas reflejar la verdadera posición de los participantes.
2. ¿Puedo clasificar datos en múltiples hojas?
Sí, puedes clasificar datos en múltiples hojas en Excel. Sin embargo, necesitarás hacer referencia a los datos de las otras hojas de manera explícita. Por ejemplo, si deseas clasificar un valor de Hoja1 basado en valores en Hoja2, puedes usar la siguiente fórmula:
=RANK(Hoja1!A1, Hoja2!A$1:A$10)
Solo asegúrate de que los rangos estén correctamente definidos y que los tipos de datos sean consistentes entre las hojas.
3. ¿Cómo clasifico datos con diferentes criterios?
Para clasificar datos basados en diferentes criterios, puedes usar una combinación de la función RANK con otras funciones como SI o SUMAR.SI. Por ejemplo, si deseas clasificar cifras de ventas basadas tanto en el monto de ventas como en la región, puedes crear una columna auxiliar que combine estos criterios y luego aplicar la función de clasificación a esa columna:
=RANK(A1 + SI(B1="Norte", 1000, 0), A$1:A$10)
Esta fórmula agrega un bono al rango basado en la región, permitiéndote priorizar ciertos criterios en tu clasificación.
4. ¿Es posible clasificar datos dinámicamente a medida que se agregan nuevas entradas?
Sí, puedes crear clasificaciones dinámicas en Excel usando tablas o rangos nombrados. Al convertir tu rango de datos en una tabla (usando Ctrl + T), Excel ajustará automáticamente el rango en tus fórmulas de clasificación a medida que se agreguen nuevas entradas. Esto asegura que tus clasificaciones estén siempre actualizadas sin necesidad de ajustar manualmente el rango.
5. ¿Puedo usar formato condicional con datos clasificados?
¡Absolutamente! El formato condicional puede ser una herramienta poderosa para representar visualmente datos clasificados. Puedes aplicar reglas de formato condicional basadas en los valores de rango para resaltar a los mejores desempeños o rangos específicos. Por ejemplo, puedes usar una escala de colores para sombrear los 10 mejores rangos en verde y los rangos inferiores en rojo, facilitando la identificación de los mejores y peores desempeños de un vistazo.
Para aplicar formato condicional basado en el rango, selecciona tu rango de datos, ve a la pestaña Inicio, haz clic en Formato condicional y elige Nueva regla. Desde allí, puedes configurar reglas basadas en los valores de rango que has calculado.
Al comprender estos errores comunes y preguntas frecuentes, puedes mejorar tu competencia con la función de clasificación de Excel, asegurando que logres resultados precisos y significativos en tus tareas de análisis de datos.