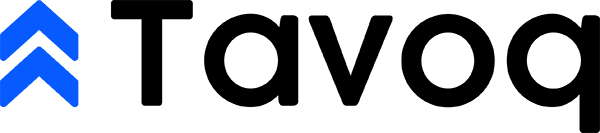En el mundo digital acelerado de hoy, gestionar múltiples cuentas de correo electrónico de manera eficiente es crucial tanto para la comunicación personal como profesional. Para muchos usuarios, Gmail se destaca como un servicio de correo electrónico preferido debido a sus robustas características y su interfaz fácil de usar. Sin embargo, integrar Gmail con Microsoft Outlook puede elevar tu experiencia de gestión de correo electrónico, permitiéndote aprovechar el poder de ambas plataformas sin problemas. Ya sea que busques consolidar tu bandeja de entrada, utilizar las avanzadas herramientas de organización de Outlook, o simplemente prefieras su interfaz, configurar Gmail en Outlook puede optimizar tu flujo de trabajo.
Esta guía completa te llevará a través del proceso paso a paso de configurar tu cuenta de Gmail dentro de Outlook. Aprenderás cómo habilitar los ajustes necesarios en Gmail, configurar Outlook para enviar y recibir correos electrónicos, y solucionar problemas comunes que puedan surgir durante la configuración. Al final de este artículo, estarás equipado con el conocimiento para mejorar tu productividad en el correo electrónico y disfrutar de lo mejor de ambos mundos: las potentes características de Gmail y las sofisticadas herramientas de gestión de Outlook.
Requisitos Previos
Antes de sumergirse en el proceso de configuración de Gmail en Outlook, es esencial asegurarse de cumplir con ciertos requisitos previos. Esta sección le guiará a través de los requisitos del sistema, las cuentas y permisos necesarios, y la importancia de respaldar sus datos de Gmail. Al prepararse adecuadamente, puede evitar problemas potenciales y garantizar una experiencia de configuración fluida.
Requisitos del Sistema
Para integrar Gmail con Outlook con éxito, su sistema debe cumplir con requisitos específicos. Aquí hay un desglose de lo que necesita:
- Sistema Operativo: Asegúrese de que su computadora esté ejecutando una versión compatible de Windows. Outlook es compatible con Windows 10, Windows 8.1 y Windows 7. Si está utilizando un Mac, asegúrese de tener macOS Sierra (10.12) o posterior.
- Versión de Outlook: Necesita tener Microsoft Outlook instalado. La integración funciona mejor con Outlook 2016, Outlook 2019 y Outlook para Microsoft 365. Las versiones anteriores pueden no ser compatibles con las últimas funciones o protocolos de seguridad.
- Conexión a Internet: Una conexión a Internet estable es crucial para sincronizar su cuenta de Gmail con Outlook. Asegúrese de que su conexión sea confiable para evitar interrupciones durante el proceso de configuración.
- Actualizaciones: Asegúrese de que su aplicación de Outlook esté actualizada. Las actualizaciones regulares no solo proporcionan nuevas funciones, sino que también mejoran la seguridad y la compatibilidad con varios servicios de correo electrónico.
Cuentas y Permisos Necesarios
Para configurar Gmail en Outlook, necesita tener las siguientes cuentas y permisos:
- Cuenta de Gmail: Debe tener una cuenta de Gmail activa. Si no tiene una, puede crearla visitando la página de registro de Google.
- Acceso IMAP: Asegúrese de que IMAP (Protocolo de Acceso a Mensajes de Internet) esté habilitado en la configuración de su Gmail. IMAP permite que Outlook acceda a sus mensajes de Gmail y los sincronice. Para habilitar IMAP, siga estos pasos:
- Inicie sesión en su cuenta de Gmail.
- Haga clic en el ícono de engranaje en la esquina superior derecha y seleccione Ver toda la configuración.
- Navegue a la pestaña Reenvío y POP/IMAP.
- En la sección Acceso IMAP, seleccione Habilitar IMAP.
- Haga clic en Guardar cambios en la parte inferior de la página.
- Aplicaciones Menos Seguras: Si está utilizando una cuenta de Google con autenticación de dos factores, necesitará generar una Contraseña de Aplicación para usar con Outlook. Esta es una medida de seguridad que le permite conectar su cuenta de Gmail sin comprometer la seguridad de su cuenta. Para generar una Contraseña de Aplicación:
- Vaya a la configuración de su cuenta de Google.
- Seleccione Seguridad en la barra lateral izquierda.
- En la sección Iniciar sesión en Google, busque Contraseñas de aplicaciones.
- Siga las instrucciones para generar una nueva Contraseña de Aplicación específicamente para Outlook.
Respaldar Sus Datos de Gmail
Antes de realizar cualquier cambio en su configuración de correo electrónico, es prudente respaldar sus datos de Gmail. Esta precaución asegura que tenga una copia de sus correos electrónicos y contactos importantes en caso de que algo salga mal durante el proceso de configuración. Aquí le mostramos cómo respaldar sus datos de Gmail:
Usando Google Takeout
Google Takeout es un servicio proporcionado por Google que le permite exportar sus datos de varios servicios de Google, incluido Gmail. Aquí le mostramos cómo usarlo:
- Visite la página de Google Takeout.
- Inicie sesión con su cuenta de Gmail si se le solicita.
- En la lista de servicios de Google, deseleccione todas las opciones y luego desplácese hacia abajo para encontrar Correo. Marque la casilla junto a él.
- Haga clic en la opción Todos los datos de correo incluidos para personalizar lo que desea respaldar. Puede optar por incluir todo el correo o seleccionar etiquetas específicas.
- Desplácese hacia abajo y haga clic en Siguiente paso.
- Elija su tipo de archivo preferido, frecuencia y destino para el respaldo. Puede optar por recibir un enlace de descarga por correo electrónico o guardarlo directamente en su Google Drive.
- Haga clic en Crear exportación. Dependiendo del tamaño de sus datos, este proceso puede tardar un tiempo.
Respaldo Manual
Si prefiere un enfoque más práctico, puede respaldar manualmente sus correos electrónicos importantes:
- Abra su cuenta de Gmail en un navegador web.
- Seleccione los correos electrónicos que desea respaldar marcando las casillas junto a ellos.
- Haga clic en el ícono del menú de tres puntos y seleccione Descargar para guardar los correos electrónicos seleccionados como archivos .eml en su computadora.
Respaldar sus datos de Gmail es un paso crucial que puede salvarlo de una posible pérdida de datos. Ya sea que elija usar Google Takeout o descargar manualmente sus correos electrónicos, tener un respaldo asegura que su información importante esté segura.
Con estos requisitos previos en su lugar, ahora está listo para proceder con la configuración de su cuenta de Gmail en Outlook. Asegurarse de que su sistema cumpla con los requisitos, tener las cuentas y permisos necesarios, y respaldar sus datos proporcionará una base sólida para una integración exitosa.
Preparando Tu Cuenta de Gmail
Antes de que puedas integrar con éxito tu cuenta de Gmail con Microsoft Outlook, hay varios pasos preparatorios que debes realizar dentro de la configuración de Gmail. Esta sección te guiará a través de la habilitación de IMAP, la generación de una contraseña de aplicación y la configuración de tus ajustes de seguridad para asegurar un proceso de configuración fluido.
Habilitando IMAP en Gmail
IMAP (Protocolo de Acceso a Mensajes de Internet) es un protocolo que te permite acceder a tus correos electrónicos desde múltiples dispositivos mientras los mantienes sincronizados. Para usar Gmail en Outlook, debes habilitar IMAP en la configuración de Gmail. Aquí te explicamos cómo hacerlo:
-
Inicia sesión en tu cuenta de Gmail: Abre tu navegador web y ve a Gmail. Ingresa tus credenciales para acceder a tu bandeja de entrada.
-
Accede a Configuración: En la esquina superior derecha de tu interfaz de Gmail, haz clic en el ícono de engranaje (??) para abrir el menú de Configuración. En el menú desplegable, selecciona Ver toda la configuración.
-
Navega a la pestaña de Reenvío y POP/IMAP: Una vez en el menú de configuración, haz clic en la pestaña Reenvío y POP/IMAP. Esta sección contiene configuraciones relacionadas con los protocolos de acceso a correos electrónicos.
-
Habilita IMAP: En la sección de Acceso IMAP, selecciona la opción Habilitar IMAP. Esto permitirá que Outlook acceda a tu cuenta de Gmail utilizando el protocolo IMAP.
-
Guarda los Cambios: Después de habilitar IMAP, desplázate hacia abajo y haz clic en el botón Guardar cambios para aplicar tus nuevas configuraciones.
Con IMAP habilitado, tu cuenta de Gmail ahora está lista para ser accedida a través de Outlook. Sin embargo, antes de continuar, necesitas generar una contraseña de aplicación para mayor seguridad.
Generando una Contraseña de Aplicación para Gmail
Debido a las medidas de seguridad mejoradas, Google requiere que los usuarios generen una contraseña de aplicación al acceder a sus cuentas a través de aplicaciones de terceros como Outlook. Una contraseña de aplicación es un código de 16 dígitos que permite a aplicaciones o dispositivos menos seguros acceder a tu Cuenta de Google. Aquí te explicamos cómo generar una:
-
Ve a tu Cuenta de Google: Visita la página de la Cuenta de Google e inicia sesión si se te solicita.
-
Navega a Seguridad: En la barra lateral izquierda, haz clic en Seguridad. Esta sección contiene varias configuraciones de seguridad para tu cuenta.
-
Habilita la Verificación en Dos Pasos: Desplázate hacia abajo hasta la sección Iniciar sesión en Google. Si aún no lo has hecho, necesitarás habilitar Verificación en Dos Pasos. Haz clic en ello y sigue las instrucciones para configurarlo. Este paso es crucial ya que las contraseñas de aplicación solo se pueden generar si la Verificación en Dos Pasos está habilitada.
-
Genera la Contraseña de Aplicación: Una vez que la Verificación en Dos Pasos esté habilitada, regresa a la sección Seguridad. Busca la opción Contraseñas de aplicación y haz clic en ella. Es posible que necesites iniciar sesión nuevamente.
-
Selecciona Aplicación y Dispositivo: En la sección de Contraseñas de aplicación, verás un menú desplegable. Selecciona Correo como la aplicación y Computadora con Windows como el dispositivo. Haz clic en Generar.
-
Copiar la Contraseña de Aplicación: Se generará una contraseña de aplicación de 16 dígitos. Copia esta contraseña ya que la necesitarás al configurar Outlook.
Ahora que tienes tu contraseña de aplicación, puedes proceder a configurar tus ajustes de seguridad para asegurar una conexión segura entre Gmail y Outlook.
Configurando Ajustes de Seguridad
Para asegurar que tu cuenta de Gmail esté segura mientras se accede a través de Outlook, necesitas revisar y configurar tus ajustes de seguridad. Aquí están los pasos a seguir:
-
Revisa la Actividad de la Cuenta: En la sección Seguridad de tu Cuenta de Google, desplázate hacia abajo hasta la sección Tus dispositivos. Aquí, puedes ver todos los dispositivos que han accedido a tu cuenta. Si notas algún dispositivo desconocido, es recomendable cambiar tu contraseña de inmediato.
-
Verifica Eventos de Seguridad Recientes: Aún en la sección Seguridad, busca la sección Eventos de seguridad recientes. Esto te mostrará cualquier cambio reciente realizado en tu cuenta, como cambios de contraseña o inicios de sesión desde nuevos dispositivos. Si ves algo sospechoso, toma medidas para asegurar tu cuenta.
-
Habilita el Acceso a Aplicaciones Menos Seguras (si es necesario): Si bien usar una contraseña de aplicación es generalmente suficiente, algunos usuarios pueden necesitar habilitar el acceso para aplicaciones menos seguras. Para hacer esto, ve a la sección Acceso a aplicaciones menos seguras en la configuración de tu Cuenta de Google. Activa Permitir aplicaciones menos seguras. Sin embargo, ten cuidado con esta configuración ya que puede exponer tu cuenta a riesgos potenciales.
-
Revisa el Acceso de Terceros: En la sección Seguridad, verifica la sección Aplicaciones de terceros con acceso a la cuenta. Aquí, puedes ver qué aplicaciones tienen acceso a tu Cuenta de Google. Si encuentras alguna aplicación que ya no usas o en la que no confías, revoca su acceso.
Siguiendo estos pasos, puedes asegurarte de que tu cuenta de Gmail esté segura y lista para la integración con Outlook. Con IMAP habilitado, una contraseña de aplicación generada y tus ajustes de seguridad configurados, ahora estás preparado para configurar tu cuenta de Gmail en Microsoft Outlook.
Configurando Gmail en Outlook
Integrar tu cuenta de Gmail con Microsoft Outlook puede mejorar significativamente tu experiencia de gestión de correos electrónicos. Al hacerlo, puedes acceder a tus mensajes de Gmail, contactos y eventos del calendario directamente desde Outlook, lo que permite un flujo de trabajo más ágil. Esta guía te llevará a través de todo el proceso de configuración de Gmail en Outlook, desde la descarga del software hasta la prueba de la conexión.
Descargando e Instalando Outlook
Antes de poder configurar tu cuenta de Gmail en Outlook, necesitas tener la aplicación de Outlook instalada en tu computadora. Si aún no la tienes, sigue estos pasos:
- Visita el sitio web de Microsoft Office: Ve a Microsoft Outlook para encontrar la última versión de Outlook.
- Elige tu plan: Microsoft ofrece varios planes, incluyendo versiones independientes y suscripciones a través de Microsoft 365. Selecciona el que mejor se adapte a tus necesidades.
- Descarga el instalador: Una vez que hayas elegido tu plan, descarga el archivo del instalador en tu computadora.
- Ejecuta el instalador: Localiza el archivo descargado y haz doble clic en él para iniciar el proceso de instalación. Sigue las instrucciones en pantalla para completar la instalación.
Después de la instalación, inicia Outlook desde tu escritorio o menú de inicio. Ahora estás listo para agregar tu cuenta de Gmail.
Agregando una Nueva Cuenta de Correo en Outlook
Una vez que Outlook esté instalado, puedes agregar tu cuenta de Gmail siguiendo estos pasos:
- Abre Outlook: Inicia la aplicación de Outlook.
- Accede a la Configuración de la Cuenta: Haz clic en la pestaña Archivo en la esquina superior izquierda de la ventana. Esto te llevará a la pantalla de Información de la Cuenta.
- Agregar Cuenta: Haz clic en el botón Agregar Cuenta. Esto abrirá el asistente de configuración de Agregar Cuenta.
Outlook te pedirá que ingreses tu dirección de correo electrónico. Escribe tu dirección completa de Gmail (por ejemplo, [email protected]) y haz clic en Conectar.
Ingresando la Información de la Cuenta de Gmail
Después de hacer clic en Conectar, Outlook intentará conectarse a tu cuenta de Gmail. Se te pedirá que ingreses tu contraseña de Gmail. Aquí te explicamos cómo proceder:
- Ingresa tu contraseña: Escribe la contraseña asociada con tu cuenta de Gmail. Si tienes habilitada la autenticación de dos factores, necesitarás ingresar el código de verificación enviado a tu dispositivo.
- Permitir acceso: Si se te solicita, concede a Outlook permiso para acceder a tu cuenta de Gmail. Esto es necesario para que Outlook sincronice tus correos electrónicos, contactos y calendario.
Una vez que hayas ingresado tus credenciales y concedido acceso, Outlook configurará automáticamente los ajustes necesarios para tu cuenta de Gmail. Si todo es correcto, verás un mensaje que indica que tu cuenta ha sido añadida con éxito.
Configurando la Configuración del Servidor
En algunos casos, es posible que necesites configurar manualmente la configuración del servidor para tu cuenta de Gmail. Esto es especialmente cierto si encuentras problemas durante el proceso de configuración automática. Aquí te explicamos cómo hacerlo:
- Accede a la Configuración de la Cuenta: Regresa a la pestaña Archivo y selecciona Configuración de la Cuenta, luego haz clic en Configuración de la Cuenta nuevamente desde el menú desplegable.
- Selecciona tu cuenta de Gmail: En la ventana de Configuración de la Cuenta, encuentra tu cuenta de Gmail en la lista y selecciónala.
- Cambiar configuración: Haz clic en el botón Cambiar para modificar la configuración de la cuenta.
En la ventana Cambiar Cuenta, necesitarás ingresar la siguiente configuración del servidor:
- Servidor de Correo Entrante (IMAP):
imap.gmail.com - Servidor de Correo Saliente (SMTP):
smtp.gmail.com - Puerto Entrante:
993(para IMAP) - Puerto Saliente:
587(para SMTP) - Método de Encriptación: Selecciona SSL/TLS para entrante y STARTTLS para saliente.
Después de ingresar la configuración del servidor, haz clic en Siguiente para continuar. Outlook probará la conexión para asegurarse de que todo esté configurado correctamente.
Probando la Conexión
Una vez que hayas ingresado toda la información y configuraciones necesarias, es hora de probar la conexión para asegurarte de que Outlook pueda comunicarse con éxito con tu cuenta de Gmail. Aquí te explicamos cómo hacerlo:
- Probar Configuración de la Cuenta: Después de hacer clic en Siguiente en la ventana Cambiar Cuenta, Outlook comenzará a probar la configuración de la cuenta. Verás una ventana de progreso que indica el estado de la prueba.
- Verificar mensajes de éxito: Si la prueba es exitosa, verás un mensaje que indica que tanto las pruebas del servidor entrante como saliente se completaron con éxito. Si hay algún problema, Outlook proporcionará mensajes de error para ayudarte a solucionar el problema.
- Finalizar configuración: Si la prueba es exitosa, haz clic en Cerrar para salir de la ventana de prueba, luego haz clic en Finalizar para completar la configuración de la cuenta.
Después de finalizar la configuración, tu cuenta de Gmail estará completamente integrada en Outlook. Ahora puedes enviar y recibir correos electrónicos, gestionar tu calendario y acceder a tus contactos directamente desde la interfaz de Outlook.
Consejos Adicionales para Usar Gmail en Outlook
Ahora que has configurado con éxito tu cuenta de Gmail en Outlook, aquí hay algunos consejos adicionales para mejorar tu experiencia:
- Sincronizando Etiquetas: Gmail utiliza etiquetas en lugar de carpetas. En Outlook, puedes ver tus etiquetas de Gmail como carpetas. Asegúrate de habilitar IMAP en la configuración de Gmail para sincronizar estas etiquetas.
- Gestionando Spam: El filtro de spam de Gmail es robusto. Sin embargo, aún puedes gestionar el spam directamente desde Outlook. Asegúrate de revisar tu carpeta de spam regularmente para asegurarte de que no se filtren correos importantes.
- Usando las Funciones de Búsqueda de Gmail: Si bien Outlook tiene su propia funcionalidad de búsqueda, también puedes utilizar las potentes funciones de búsqueda de Gmail usando la barra de búsqueda en Outlook.
- Actualizaciones Regulares: Mantén tu aplicación de Outlook actualizada para asegurar la compatibilidad con Gmail y beneficiarte de las últimas funciones y actualizaciones de seguridad.
Siguiendo estos pasos y consejos, puedes gestionar eficazmente tu cuenta de Gmail dentro de Outlook, haciendo que tu experiencia de correo electrónico sea más eficiente y organizada.
Configuración Avanzada
Personalizando la Configuración de Sincronización
Al integrar Gmail con Outlook, uno de los primeros pasos es personalizar la configuración de sincronización. Esto asegura que tus correos electrónicos, eventos de calendario y contactos se sincronicen de acuerdo a tus preferencias. Por defecto, Outlook puede no sincronizar todos tus datos de Gmail, por lo que es esencial ajustar estas configuraciones para adaptarlas a tus necesidades.
Para personalizar tu configuración de sincronización, sigue estos pasos:
- Abre Outlook y navega a la pestaña Archivo.
- Selecciona Configuración de la Cuenta, luego haz clic en Configuración de la Cuenta nuevamente en el menú desplegable.
- En la pestaña Correo, selecciona tu cuenta de Gmail y haz clic en Cambiar.
- En la ventana Cambiar Cuenta, haz clic en Más Configuraciones.
- Ve a la pestaña Avanzado. Aquí, puedes ajustar la configuración sobre con qué frecuencia Outlook busca nuevos mensajes y si deseas mantener una copia de los mensajes en el servidor.
Por ejemplo, si deseas que Outlook busque nuevos correos electrónicos cada 5 minutos, puedes establecer el intervalo de Enviar/Recibir en consecuencia. Además, si prefieres mantener tus correos electrónicos en el servidor de Gmail, asegúrate de que la opción de dejar una copia de los mensajes en el servidor esté marcada.
Gestionando Carpetas y Etiquetas
Gmail utiliza un sistema único de etiquetas en lugar de carpetas tradicionales, lo que puede ser un poco confuso al usar Outlook. Sin embargo, Outlook te permite gestionar estas etiquetas de manera efectiva, asegurando que tus correos electrónicos estén organizados de una manera que tenga sentido para ti.
Para gestionar tus carpetas y etiquetas de Gmail en Outlook:
- En Outlook, ve al Panel de Carpetas en el lado izquierdo de la ventana.
- Haz clic derecho en tu cuenta de Gmail y selecciona Carpetas IMAP.
- En la ventana Carpetas IMAP, haz clic en Consultar para ver todas tus etiquetas de Gmail.
- Selecciona las etiquetas que deseas mostrar en Outlook y haz clic en Suscribirse.
- Haz clic en OK para guardar tus cambios.
Al suscribirte a etiquetas específicas, puedes asegurarte de que solo las carpetas más relevantes sean visibles en Outlook, facilitando la navegación por tus correos electrónicos. Por ejemplo, si tienes etiquetas para «Trabajo», «Personal» y «Proyectos», puedes optar por mostrar solo las etiquetas «Trabajo» y «Proyectos» en Outlook, simplificando la gestión de tus correos electrónicos.
Configurando Filtros y Reglas
Los filtros y las reglas son herramientas poderosas que pueden ayudarte a gestionar tu bandeja de entrada de manera más eficiente. En Outlook, puedes establecer reglas para clasificar automáticamente los correos electrónicos entrantes según criterios específicos, como el remitente, el asunto o palabras clave. Esto es particularmente útil para mantener organizada tu bandeja de entrada de Gmail y asegurarte de que los correos electrónicos importantes sean priorizados.
Para configurar filtros y reglas en Outlook:
- Ve a la pestaña Inicio en Outlook.
- Haz clic en Reglas en la cinta, luego selecciona Administrar Reglas y Alertas.
- En el cuadro de diálogo Reglas y Alertas, haz clic en Nueva Regla.
- Elige una plantilla o comienza desde una regla en blanco. Por ejemplo, puedes seleccionar Aplicar regla a los mensajes que recibo para filtrar los correos electrónicos entrantes.
- Sigue las indicaciones para especificar las condiciones de tu regla. Por ejemplo, puedes establecer una regla para mover todos los correos electrónicos de un remitente específico a una carpeta designada.
- Una vez que hayas definido las condiciones, elige las acciones que deseas que Outlook realice, como mover el correo electrónico a una carpeta o marcarlo como importante.
- Haz clic en Finalizar para guardar tu regla.
Por ejemplo, si recibes frecuentemente boletines informativos que desordenan tu bandeja de entrada, puedes crear una regla que mueva automáticamente estos correos electrónicos a una carpeta de «Boletines». De esta manera, puedes revisarlos a tu conveniencia sin que abrumen tu bandeja de entrada principal.
Configurando Firma y Respuesta Automática
Tener una firma de correo electrónico profesional y configurar respuestas automáticas son esenciales para una comunicación efectiva. Outlook te permite crear una firma personalizada que se añadirá automáticamente a tus correos electrónicos salientes, asegurando que tu información de contacto siempre esté incluida.
Para configurar tu firma de correo electrónico en Outlook:
- Ve a la pestaña Archivo y selecciona Opciones.
- En la categoría Correo, haz clic en Firmas.
- En el cuadro de diálogo Firmas y Papelería, haz clic en Nuevo para crear una nueva firma.
- Escribe un nombre para tu firma y haz clic en OK.
- En el área de edición, compón tu firma. Puedes incluir tu nombre, título, nombre de la empresa, número de teléfono y cualquier otra información relevante.
- Utiliza las opciones de formato para personalizar la apariencia de tu firma, como estilo de fuente, tamaño y color.
- Establece tu nueva firma como la predeterminada para nuevos mensajes y respuestas/reenviados si lo deseas, luego haz clic en OK para guardar tus cambios.
Por ejemplo, una firma simple pero efectiva podría verse así:
John Doe Gerente de Marketing ABC Company Teléfono: (123) 456-7890 Correo: [email protected]
Además de las firmas, configurar respuestas automáticas es crucial, especialmente cuando estás fuera de la oficina o no disponible. Para configurar respuestas automáticas en Outlook:
- Ve a la pestaña Archivo y selecciona Respuestas Automáticas (Fuera de la Oficina).
- Selecciona Enviar respuestas automáticas.
- Opcionalmente, establece un rango de fechas para que las respuestas automáticas estén activas.
- En la pestaña Dentro de Mi Organización, escribe el mensaje que deseas enviar a tus colegas.
- Cambia a la pestaña Fuera de Mi Organización para establecer un mensaje diferente para contactos externos.
- Haz clic en OK para activar tus respuestas automáticas.
Por ejemplo, tu mensaje de respuesta automática podría decir:
Gracias por tu correo electrónico. Actualmente estoy fuera de la oficina y regresaré el [fecha]. Responderé a tu mensaje tan pronto como sea posible a mi regreso.
Al personalizar tu configuración de sincronización, gestionar carpetas y etiquetas, configurar filtros y reglas, y configurar tu firma y respuesta automática, puedes mejorar significativamente tu experiencia de Gmail dentro de Outlook. Estas configuraciones avanzadas no solo simplifican la gestión de tus correos electrónicos, sino que también aseguran que tu comunicación se mantenga profesional y eficiente.
Solución de Problemas Comunes
Configurar Gmail en Outlook puede mejorar significativamente tu experiencia de gestión de correos electrónicos, pero como cualquier tecnología, puede venir con su propio conjunto de desafíos. Exploraremos algunos problemas comunes que los usuarios pueden encontrar durante el proceso de configuración y proporcionaremos pasos detallados de solución de problemas para resolverlos. Ya sea que enfrentes problemas de conexión, errores de autenticación, problemas de sincronización o correos electrónicos o carpetas faltantes, te tenemos cubierto.
Problemas de Conexión
Los problemas de conexión pueden surgir por diversas razones, incluyendo problemas de red, configuraciones incorrectas o restricciones de firewall. Aquí hay algunos pasos para solucionar problemas de conexión al usar Gmail en Outlook:
-
Verifica tu Conexión a Internet:
Asegúrate de que tu dispositivo esté conectado a internet. Puedes hacer esto abriendo un navegador web y visitando cualquier sitio web. Si no puedes acceder a internet, soluciona tu conexión de red.
-
Verifica la Configuración de Gmail:
Asegúrate de que hayas habilitado IMAP en la configuración de tu Gmail. Para hacer esto, inicia sesión en tu cuenta de Gmail, ve a Configuración > Ver todas las configuraciones > Reenvío y POP/IMAP, y asegúrate de que Habilitar IMAP esté seleccionado.
-
Verifica la Configuración de Outlook:
Verifica nuevamente la configuración del servidor en Outlook. Para Gmail, el servidor de correo entrante debe ser
imap.gmail.comy el servidor de correo saliente debe sersmtp.gmail.com. Asegúrate de que estés usando los puertos correctos: 993 para IMAP y 587 para SMTP. -
Configuraciones de Firewall y Antivirus:
A veces, el software de firewall o antivirus puede bloquear a Outlook de conectarse a Gmail. Desactiva temporalmente estos programas para ver si se resuelve el problema de conexión. Si lo hace, es posible que debas agregar a Outlook como una excepción en la configuración de tu firewall o antivirus.
Errores de Autenticación
Los errores de autenticación pueden impedir que Outlook acceda a tu cuenta de Gmail. Estos errores a menudo ocurren debido a contraseñas incorrectas o configuraciones de seguridad. Aquí te mostramos cómo solucionar problemas de autenticación:
-
Verifica tu Contraseña:
Asegúrate de que estás ingresando la contraseña correcta para tu cuenta de Gmail. Si has cambiado recientemente tu contraseña, asegúrate de actualizarla también en Outlook.
-
Habilita Aplicaciones Menos Seguras:
Google puede bloquear inicios de sesión desde Outlook si lo considera una aplicación menos segura. Para permitir que Outlook acceda a tu cuenta de Gmail, ve a la configuración de tu cuenta de Google, navega a Seguridad, y habilita Acceso de aplicaciones menos seguras. Ten en cuenta que esta opción puede no estar disponible si tienes habilitada la Verificación en Dos Pasos.
-
Usa Contraseñas de Aplicación:
Si tienes habilitada la Verificación en Dos Pasos, necesitarás generar una Contraseña de Aplicación para Outlook. Ve a la configuración de tu cuenta de Google, selecciona Seguridad, y bajo Iniciar sesión en Google, haz clic en Contraseñas de aplicación. Sigue las instrucciones para crear una contraseña específicamente para Outlook.
-
Verifica las Opciones de Recuperación de Cuenta:
Si aún enfrentas problemas de autenticación, asegúrate de que tus opciones de recuperación de cuenta estén actualizadas. Google puede requerir verificación adicional si detecta actividad inusual.
Problemas de Sincronización
Los problemas de sincronización pueden llevar a retrasos en la recepción de correos electrónicos o discrepancias entre tu cuenta de Gmail y Outlook. Aquí hay algunos pasos para solucionar problemas de sincronización:
-
Verifica la Configuración de IMAP:
Asegúrate de que IMAP esté habilitado en la configuración de tu Gmail. Si está deshabilitado, Outlook no podrá sincronizar tus correos electrónicos. Refiérete a los pasos mencionados en la sección de problemas de conexión para verificar esta configuración.
-
Actualiza Outlook:
Asegúrate de que estés usando la última versión de Outlook. Microsoft lanza frecuentemente actualizaciones que pueden corregir errores y mejorar el rendimiento. Ve a Archivo > Cuenta de Office > Opciones de actualización > Actualizar ahora para buscar actualizaciones.
-
Repara el Perfil de Outlook:
Si continúas experimentando problemas de sincronización, considera reparar tu perfil de Outlook. Ve a Panel de Control > Correo > Mostrar Perfiles, selecciona tu perfil y haz clic en Propiedades. Desde allí, puedes elegir reparar el perfil.
-
Verifica la Frecuencia de Sincronización:
Outlook puede no sincronizar correos electrónicos en tiempo real. Verifica la configuración de enviar/recibir yendo a Archivo > Opciones > Avanzado > Enviar/Recibir. Asegúrate de que la frecuencia esté configurada a un intervalo razonable (por ejemplo, cada 5-10 minutos).
Correos Electrónicos o Carpetas Faltantes
Puede ser preocupante encontrar que correos electrónicos o carpetas faltan de tu Outlook después de configurar Gmail. Aquí hay algunos pasos de solución de problemas para ayudarte a localizarlos:
-
Verifica la Carpeta Todos los Correos:
Gmail tiene una forma única de organizar correos electrónicos. En lugar de una bandeja de entrada tradicional, utiliza una carpeta Todos los Correos. En Outlook, navega a la carpeta Todos los Correos para ver si tus correos electrónicos faltantes están allí.
-
Verifica las Suscripciones de Carpetas:
A veces, no todas las carpetas están suscritas en Outlook. Haz clic derecho en tu cuenta de Gmail en Outlook, selecciona Carpetas IMAP, y haz clic en Consultar. Esto te mostrará todas las carpetas disponibles. Asegúrate de que las carpetas que deseas ver estén suscritas.
-
Verifica Filtros y Etiquetas:
Gmail utiliza etiquetas en lugar de carpetas tradicionales. Si has configurado filtros en Gmail, algunos correos electrónicos pueden estar archivados o etiquetados automáticamente. Verifica la configuración de tu Gmail para ver si algún filtro está afectando la visibilidad de tus correos electrónicos.
-
Busca Elementos Eliminados:
Si sospechas que los correos electrónicos faltan debido a una eliminación accidental, verifica la carpeta Papelera en Gmail. Los correos electrónicos permanecen en la Papelera durante 30 días antes de ser eliminados permanentemente.
Siguiendo estos pasos de solución de problemas, puedes resolver problemas comunes que pueden surgir al configurar Gmail en Outlook. Recuerda que la paciencia y la verificación cuidadosa de las configuraciones son clave para una integración exitosa. Si los problemas persisten, considera comunicarte con el soporte de Google o Microsoft para obtener más ayuda.
Optimización del Rendimiento
Al integrar Gmail con Outlook, optimizar el rendimiento es crucial para una experiencia de usuario sin interrupciones. Esta sección profundizará en tres áreas clave: gestionar el espacio de almacenamiento, acelerar los procesos de sincronización y utilizar complementos de Outlook para una funcionalidad mejorada. Siguiendo estas pautas, puedes asegurarte de que tu cuenta de Gmail funcione de manera eficiente dentro de Outlook, permitiéndote concentrarte en lo que más importa: tu trabajo.
Gestionando el Espacio de Almacenamiento
Una de las principales preocupaciones al usar Gmail en Outlook es gestionar tu espacio de almacenamiento de manera efectiva. Gmail ofrece una cantidad generosa de almacenamiento, pero puede llenarse rápidamente, especialmente si recibes archivos adjuntos grandes o tienes numerosos correos electrónicos. Aquí hay algunas estrategias para ayudarte a gestionar tu espacio de almacenamiento:
1. Limpia Regularmente tu Bandeja de Entrada
Para mantener tu almacenamiento de Gmail bajo control, es esencial limpiar regularmente tu bandeja de entrada. Aquí hay algunos consejos:
- Elimina Correos Electrónicos Innecesarios: Revisa tu bandeja de entrada y elimina correos electrónicos que ya no necesitas. Concéntrate en correos promocionales, boletines y conversaciones antiguas que ya no son relevantes.
- Utiliza la Función de Búsqueda: La función de búsqueda de Gmail te permite encontrar correos electrónicos por tamaño, remitente o fecha. Por ejemplo, puedes buscar correos electrónicos más grandes de 5MB escribiendo
size:5men la barra de búsqueda. - Archiva en Lugar de Eliminar: Si deseas conservar correos electrónicos pero no los necesitas en tu bandeja de entrada, considera archivarlos. Esto los eliminará de tu bandeja de entrada pero los mantendrá accesibles para futuras referencias.
2. Gestiona los Archivos Adjuntos
Los archivos adjuntos pueden ocupar una cantidad significativa de espacio en tu cuenta de Gmail. Aquí te mostramos cómo gestionarlos:
- Utiliza Google Drive: En lugar de enviar archivos grandes como archivos adjuntos, súbelos a Google Drive y comparte el enlace. Esto no solo ahorra espacio, sino que también facilita el acceso a los archivos para los destinatarios.
- Elimina Archivos Adjuntos Antiguos: Puedes buscar correos electrónicos con archivos adjuntos escribiendo
has:attachmenten la barra de búsqueda. Revisa estos correos electrónicos y elimina cualquier archivo que ya no sea necesario.
3. Monitorea tu Uso de Almacenamiento
Gmail proporciona un indicador de uso de almacenamiento en la parte inferior de tu bandeja de entrada. Revisa esto regularmente para ver cuánto espacio te queda. Si te estás acercando a tu límite, es hora de tomar medidas.
Acelerando los Procesos de Sincronización
Sincronizar tu cuenta de Gmail con Outlook a veces puede ser lento, especialmente si tienes un gran número de correos electrónicos. Aquí hay algunos consejos para acelerar el proceso de sincronización:
1. Limita el Número de Correos Electrónicos a Sincronizar
Outlook te permite elegir cuántos correos electrónicos sincronizar desde tu cuenta de Gmail. Al limitar el número de correos electrónicos, puedes acelerar significativamente el proceso de sincronización:
- Ve a Configuración de la Cuenta: En Outlook, navega a Archivo > Configuración de la Cuenta > Configuración de la Cuenta.
- Selecciona tu Cuenta de Gmail: Haz clic en tu cuenta de Gmail y luego haz clic en Cambiar.
- Ajusta la Configuración de Sincronización: Bajo Correo para mantener sin conexión, selecciona un período de tiempo más corto, como 1 mes o 3 meses.
2. Optimiza tu Conexión a Internet
Una conexión a internet estable y rápida es esencial para una sincronización eficiente. Aquí hay algunos consejos para optimizar tu conexión:
- Utiliza una Conexión por Cable: Si es posible, conecta tu computadora a internet usando un cable Ethernet en lugar de depender de Wi-Fi. Esto puede proporcionar una conexión más estable.
- Limita el Uso de Ancho de Banda: Cierra cualquier aplicación o dispositivo que pueda estar utilizando una cantidad significativa de ancho de banda mientras sincronizas tus correos electrónicos.
3. Actualiza Outlook Regularmente
Mantener Outlook actualizado asegura que tengas las últimas mejoras de rendimiento y correcciones de errores. Para buscar actualizaciones:
- Abre Outlook: Ve a Archivo > Cuenta de Office.
- Busca Actualizaciones: Haz clic en Opciones de Actualización y selecciona Actualizar Ahora.
Usando Complementos de Outlook para una Funcionalidad Mejorada
Los complementos de Outlook pueden mejorar significativamente tu experiencia al usar Gmail. Estas herramientas pueden ayudarte a gestionar tus correos electrónicos de manera más efectiva, automatizar tareas y mejorar la productividad. Aquí hay algunos complementos populares a considerar:
1. Boomerang para Outlook
Boomerang es un complemento poderoso que te permite programar correos electrónicos, establecer recordatorios y rastrear respuestas. Aquí te mostramos cómo puede mejorar tu experiencia con Gmail en Outlook:
- Programa Correos Electrónicos: Escribe un correo electrónico y programa su envío para más tarde. Esto es particularmente útil para llegar a destinatarios en diferentes zonas horarias.
- Establece Recordatorios: Si necesitas hacer un seguimiento de un correo electrónico, puedes establecer un recordatorio para que te notifique si no has recibido una respuesta.
- Rastrea Respuestas: Boomerang puede notificarte cuando tu correo electrónico ha sido abierto, ayudándote a evaluar la efectividad de tu comunicación.
2. Evernote para Outlook
Si usas Evernote para tomar notas, el complemento de Evernote para Outlook puede ayudarte a guardar correos electrónicos directamente en tu cuenta de Evernote. Esto es beneficioso para:
- Organizar Información: Guarda correos electrónicos importantes como notas en Evernote, permitiéndote categorizarlos y etiquetarlos para una fácil recuperación.
- Acceder a Notas: Accede rápidamente a tus notas mientras trabajas en Outlook, facilitando la referencia a información importante durante las conversaciones por correo electrónico.
3. Trello para Outlook
El complemento de Trello te permite crear tarjetas de Trello directamente desde tus correos electrónicos. Esto es particularmente útil para la gestión de proyectos:
- Crea Tareas: Convierte correos electrónicos en tareas creando tarjetas de Trello, asegurando que los elementos importantes sean rastreados y gestionados de manera efectiva.
- Colabora con Equipos: Comparte tareas con miembros del equipo directamente desde Outlook, agilizando la comunicación y la gestión de proyectos.
4. Grammarly para Outlook
Grammarly es una herramienta esencial para cualquiera que quiera mejorar su escritura. El complemento de Grammarly para Outlook proporciona corrección gramatical y ortográfica en tiempo real:
- Mejora la Calidad de la Escritura: Obtén sugerencias para gramática, puntuación y estilo mientras redactas correos electrónicos, asegurando que tu comunicación sea clara y profesional.
- Mejora la Claridad: Grammarly puede ayudarte a reformular oraciones para una mejor claridad, haciendo que tus correos electrónicos sean más efectivos.
Al utilizar estos complementos, puedes mejorar tu experiencia con Gmail en Outlook, haciéndola más productiva y eficiente. Cada complemento ofrece características únicas que se adaptan a diferentes necesidades, así que explora para encontrar los que mejor se adapten a tu flujo de trabajo.
Optimizar el rendimiento al usar Gmail en Outlook implica gestionar el espacio de almacenamiento, acelerar los procesos de sincronización y aprovechar los complementos para una funcionalidad mejorada. Al implementar estas estrategias, puedes asegurarte de tener una experiencia fluida y eficiente, permitiéndote concentrarte en tus tareas sin interrupciones innecesarias.
Mejores Prácticas de Seguridad
Al integrar Gmail con Outlook, garantizar la seguridad de tu cuenta de correo electrónico es primordial. Con la creciente prevalencia de amenazas cibernéticas, es esencial adoptar mejores prácticas que protejan tu información sensible. Esta sección cubrirá tres medidas de seguridad críticas: habilitar la autenticación de dos factores, reconocer y evitar estafas de phishing, y actualizar las contraseñas regularmente.
Habilitar la Autenticación de Dos Factores
La autenticación de dos factores (2FA) añade una capa extra de seguridad a tu cuenta de Gmail. Al requerir una segunda forma de verificación además de tu contraseña, reduce significativamente el riesgo de acceso no autorizado. Aquí te mostramos cómo habilitar 2FA para tu cuenta de Gmail:
- Inicia sesión en tu Cuenta de Google: Ve a myaccount.google.com e inicia sesión con tus credenciales de Gmail.
- Navega a la Configuración de Seguridad: En la barra lateral izquierda, haz clic en Seguridad.
- Encuentra la Verificación en Dos Pasos: Desplázate hacia abajo hasta la sección Iniciar sesión en Google y haz clic en Verificación en Dos Pasos.
- Comienza la Configuración: Haz clic en el botón Comenzar y sigue las instrucciones.
- Elige Tu Segundo Paso: Puedes seleccionar entre varias opciones, como recibir un mensaje de texto, usar la aplicación Google Authenticator o una clave de seguridad.
- Completa la Configuración: Sigue las instrucciones para completar el proceso de configuración. Recibirás una confirmación de que 2FA está habilitado.
Una vez que 2FA esté habilitado, cada vez que inicies sesión en tu cuenta de Gmail desde un nuevo dispositivo o después de borrar la caché de tu navegador, se te pedirá que ingreses un código de verificación enviado a tu método elegido. Este paso adicional hace que sea mucho más difícil para los hackers acceder a tu cuenta, incluso si tienen tu contraseña.
Reconocer y Evitar Estafas de Phishing
Las estafas de phishing son intentos engañosos de obtener información sensible haciéndose pasar por una entidad de confianza. Estas estafas a menudo llegan en forma de correos electrónicos que parecen ser de fuentes legítimas, como bancos o servicios en línea populares. Aquí hay algunos consejos para ayudarte a reconocer y evitar estafas de phishing:
- Verifica la Dirección de Correo del Remitente: Siempre verifica la dirección de correo del remitente. Los correos electrónicos de phishing a menudo utilizan direcciones que se parecen a las legítimas pero pueden tener ligeras variaciones (por ejemplo, [email protected] en lugar de [email protected]).
- Busca Saludos Genéricos: Los correos electrónicos de phishing a menudo utilizan saludos genéricos como «Estimado Cliente» en lugar de tu nombre. Las empresas legítimas suelen personalizar sus comunicaciones.
- Desconfía del Lenguaje Urgente: Los intentos de phishing a menudo crean una sensación de urgencia, lo que te impulsa a actuar rápidamente. Frases como «Tu cuenta será suspendida» o «Se requiere acción inmediata» son señales de alerta.
- Evita Hacer Clic en Enlaces: En lugar de hacer clic en enlaces en correos electrónicos, pasa el cursor sobre ellos para ver la URL real. Si parece sospechosa, no hagas clic. En su lugar, visita el sitio web directamente escribiendo la URL en tu navegador.
- Verifica Errores de Ortografía y Gramática: Muchos correos electrónicos de phishing contienen errores ortográficos o frases torcidas. Las empresas legítimas suelen revisar sus comunicaciones.
- Utiliza la Protección contra Phishing de Google: Google tiene protección contra phishing incorporada que te advierte sobre sitios potencialmente dañinos. Asegúrate de que esta función esté habilitada en la configuración de tu Gmail.
Si sospechas que has recibido un correo electrónico de phishing, no respondas ni proporciones ninguna información personal. En su lugar, informa del correo a Google haciendo clic en los tres puntos en la esquina superior derecha del correo y seleccionando Informar de phishing.
Actualizar Contraseñas Regularmente
Actualizar regularmente tus contraseñas es una práctica fundamental para mantener la seguridad de tu cuenta de Gmail. Aquí hay algunas pautas para ayudarte a crear contraseñas fuertes y gestionarlas de manera efectiva:
- Usa Contraseñas Fuertes: Una contraseña fuerte debe tener al menos 12 caracteres y incluir una mezcla de letras mayúsculas y minúsculas, números y caracteres especiales. Evita usar información fácilmente adivinable, como fechas de nacimiento o palabras comunes.
- Cambia las Contraseñas Periódicamente: Intenta cambiar tu contraseña cada tres a seis meses. Esta práctica minimiza el riesgo de acceso no autorizado, especialmente si tu contraseña ha sido comprometida sin tu conocimiento.
- Utiliza un Gestor de Contraseñas: Considera usar un gestor de contraseñas para almacenar y generar contraseñas complejas. Esta herramienta puede ayudarte a gestionar múltiples cuentas de manera segura sin necesidad de recordar cada contraseña.
- Habilita Alertas de Contraseña: Google ofrece una función que te alerta si tu contraseña ha sido comprometida en una filtración de datos. Habilita esta función en la configuración de tu Cuenta de Google para mantenerte informado.
- Cierra Sesión en Dispositivos Compartidos: Siempre cierra sesión en tu cuenta de Gmail cuando uses dispositivos compartidos o públicos. Este simple paso puede prevenir el acceso no autorizado a tu cuenta.
Para cambiar tu contraseña de Gmail, sigue estos pasos:
- Inicia sesión en tu Cuenta de Google: Ve a myaccount.google.com e inicia sesión.
- Navega a la Configuración de Seguridad: Haz clic en Seguridad en la barra lateral izquierda.
- Encuentra la Contraseña: En la sección Iniciar sesión en Google, haz clic en Contraseña.
- Ingresa Tu Contraseña Actual: Se te pedirá que ingreses tu contraseña actual para verificación.
- Crea una Nueva Contraseña: Ingresa tu nueva contraseña y confírmala. Asegúrate de que cumpla con los requisitos de seguridad.
- Guarda los Cambios: Haz clic en Cambiar Contraseña para finalizar la actualización.
Al seguir estas mejores prácticas de seguridad, puedes mejorar significativamente la protección de tu cuenta de Gmail mientras la usas en Outlook. Recuerda, la seguridad de tu correo electrónico no solo se trata de tener una contraseña fuerte; se trata de estar alerta y ser proactivo en reconocer amenazas potenciales y tomar las acciones adecuadas para mitigarlas.
Preguntas Frecuentes (FAQs)
¿Puedo usar múltiples cuentas de Gmail en Outlook?
Sí, puedes usar múltiples cuentas de Gmail en Outlook. Esta función es particularmente útil para los usuarios que gestionan diferentes cuentas de correo electrónico para fines personales y profesionales. Al agregar múltiples cuentas de Gmail, puedes optimizar la gestión de tu correo electrónico y acceder a todos tus mensajes desde una única interfaz.
Para configurar múltiples cuentas de Gmail en Outlook, sigue estos pasos:
- Abre Outlook: Inicia la aplicación de Outlook en tu computadora.
- Ve a Configuración de la Cuenta: Haz clic en la pestaña Archivo en la esquina superior izquierda, luego selecciona Configuración de la Cuenta y elige Configuración de la Cuenta nuevamente en el menú desplegable.
- Agregar Nueva Cuenta: En la ventana de Configuración de la Cuenta, haz clic en el botón Nuevo para agregar una nueva cuenta de correo electrónico.
- Seleccionar Servicio de Correo: Elige Google de la lista de proveedores de servicios de correo electrónico. Esto permitirá que Outlook configure automáticamente los ajustes necesarios para tu cuenta de Gmail.
- Iniciar Sesión: Aparecerá una ventana de inicio de sesión de Google. Ingresa la dirección de correo electrónico de la cuenta de Gmail que deseas agregar y haz clic en Siguiente. Luego, ingresa tu contraseña y haz clic en Siguiente nuevamente.
- Conceder Permisos: Se te pedirá que permitas que Outlook acceda a tu cuenta de Gmail. Haz clic en Permitir para otorgar los permisos necesarios.
- Completar Configuración: Una vez que la cuenta se haya agregado correctamente, la verás listada en la ventana de Configuración de la Cuenta. Haz clic en Cerrar para finalizar la configuración.
Repite estos pasos para cada cuenta adicional de Gmail que desees agregar. Una vez configuradas, puedes cambiar fácilmente entre cuentas seleccionando la cuenta deseada en el panel de navegación izquierdo en Outlook.
¿Cómo cambio entre Gmail y otras cuentas de correo en Outlook?
Cambiar entre Gmail y otras cuentas de correo en Outlook es un proceso sencillo. Outlook proporciona una interfaz fácil de usar que te permite gestionar múltiples cuentas sin problemas. Aquí te explicamos cómo puedes cambiar entre tu cuenta de Gmail y otras cuentas de correo:
- Abre Outlook: Inicia la aplicación de Outlook en tu dispositivo.
- Ver Tus Cuentas: En el panel de navegación izquierdo, verás una lista de todas tus cuentas de correo configuradas, incluidas tus cuentas de Gmail y cualquier otra cuenta de correo que hayas agregado.
- Selecciona la Cuenta Deseada: Haz clic en la cuenta a la que deseas cambiar. Por ejemplo, si deseas ver tu cuenta de Gmail, haz clic en el nombre de la cuenta de Gmail. Outlook mostrará la bandeja de entrada y las carpetas asociadas con esa cuenta.
- Acceder a Carpetas: Puedes acceder a diferentes carpetas (como Bandeja de entrada, Elementos enviados, Borradores, etc.) para la cuenta seleccionada haciendo clic en la carpeta respectiva bajo el nombre de la cuenta.
Además, si deseas redactar un nuevo correo desde una cuenta específica, puedes hacerlo seleccionando la cuenta desde el menú desplegable en la ventana de Nuevo Correo. Esto asegura que el correo se envíe desde la cuenta correcta.
Outlook también te permite establecer una cuenta predeterminada, que se utilizará para enviar correos electrónicos a menos que especifiques lo contrario. Para establecer una cuenta predeterminada:
- Ve a Configuración de la Cuenta: Haz clic en la pestaña Archivo, selecciona Configuración de la Cuenta, y luego elige Configuración de la Cuenta nuevamente.
- Selecciona la Cuenta: En la ventana de Configuración de la Cuenta, selecciona la cuenta que deseas establecer como predeterminada.
- Establecer como Predeterminada: Haz clic en el botón Establecer como Predeterminada. Aparecerá una marca de verificación junto a la cuenta predeterminada.
- Cerrar la Ventana: Haz clic en Cerrar para salir de la ventana de Configuración de la Cuenta.
Siguiendo estos pasos, puedes cambiar fácilmente entre tus cuentas de Gmail y otras cuentas de correo en Outlook, haciendo que la gestión del correo sea más eficiente.
¿Qué pasa si cambio mi contraseña de Gmail?
Si cambias tu contraseña de Gmail, afectará tu capacidad para acceder a tu cuenta de Gmail a través de Outlook. Cuando cambias tu contraseña, Outlook ya no podrá conectarse a tu cuenta de Gmail hasta que actualices la contraseña en la configuración de Outlook. Aquí tienes lo que necesitas hacer:
- Cambia tu Contraseña de Gmail: Primero, inicia sesión en tu cuenta de Gmail a través de un navegador web y cambia tu contraseña. Asegúrate de recordar la nueva contraseña.
- Abre Outlook: Inicia la aplicación de Outlook en tu computadora.
- Ve a Configuración de la Cuenta: Haz clic en la pestaña Archivo, selecciona Configuración de la Cuenta, y luego elige Configuración de la Cuenta nuevamente.
- Selecciona Tu Cuenta de Gmail: En la ventana de Configuración de la Cuenta, busca y selecciona tu cuenta de Gmail de la lista.
- Cambiar Contraseña: Haz clic en Cambiar o Reparar (dependiendo de tu versión de Outlook). Se te pedirá que ingreses tu nueva contraseña. Introduce la nueva contraseña que configuraste para tu cuenta de Gmail.
- Probar Configuración de la Cuenta: Después de ingresar la nueva contraseña, haz clic en Siguiente para probar la configuración de la cuenta. Si todo es correcto, Outlook confirmará que la cuenta está configurada correctamente.
- Finalizar Configuración: Haz clic en Finalizar y luego en Cerrar para salir de la ventana de Configuración de la Cuenta.
Una vez que hayas actualizado tu contraseña en Outlook, recuperarás el acceso a tu cuenta de Gmail. Es importante recordar que si tienes habilitada la autenticación de dos factores en tu cuenta de Gmail, es posible que necesites generar una contraseña de aplicación específicamente para Outlook. Esto se puede hacer en la configuración de tu Cuenta de Google en la sección de Seguridad.
Cambiar tu contraseña de Gmail requiere que la actualices en Outlook para mantener el acceso a tus correos electrónicos. Siguiendo los pasos descritos anteriormente, puedes asegurar una transición fluida y continuar gestionando tus correos electrónicos sin interrupciones.